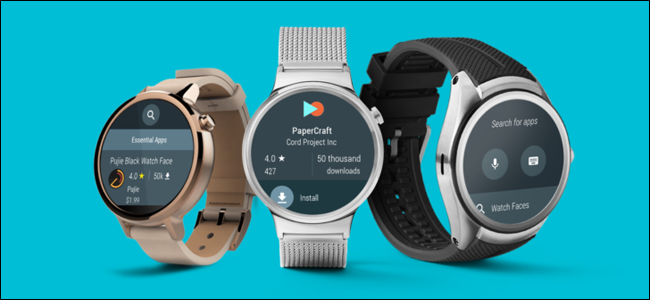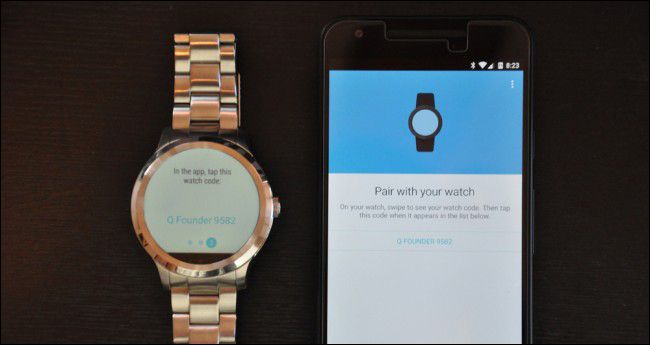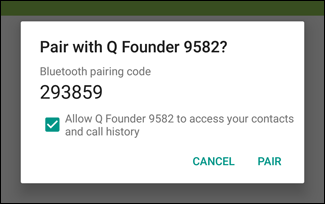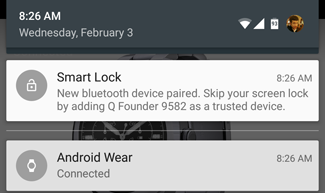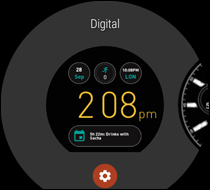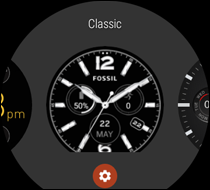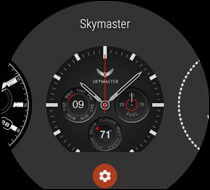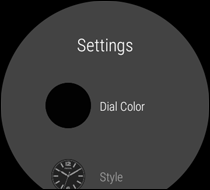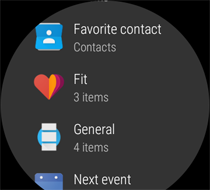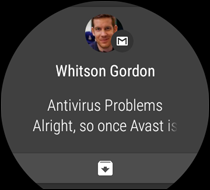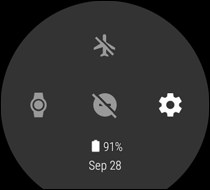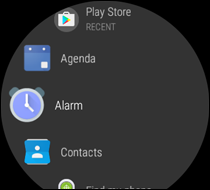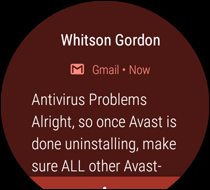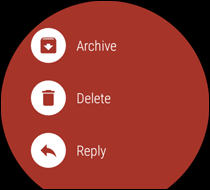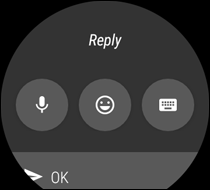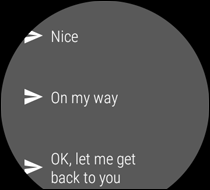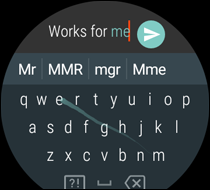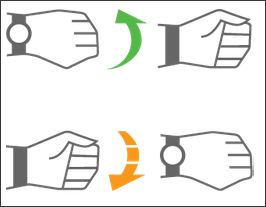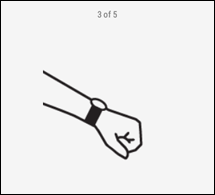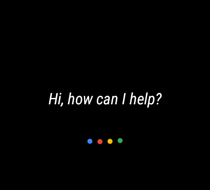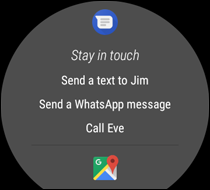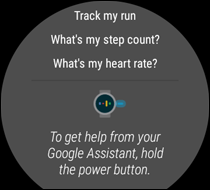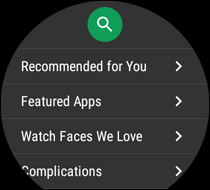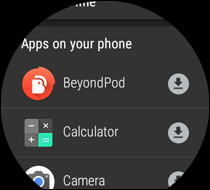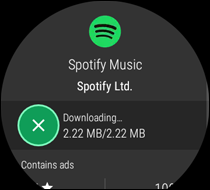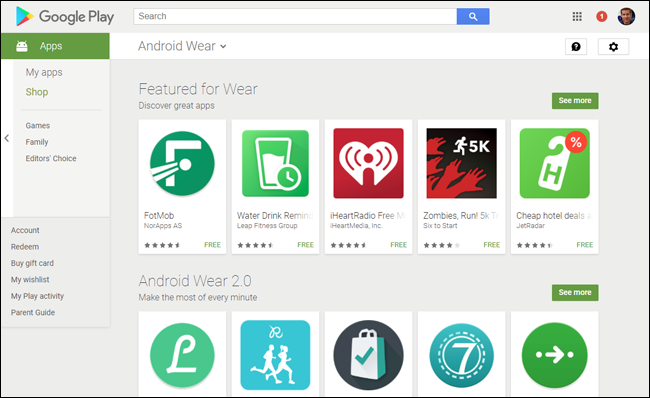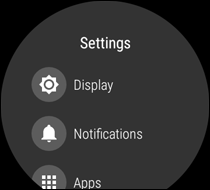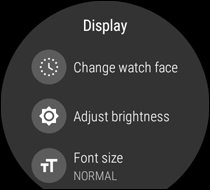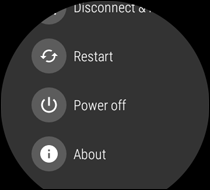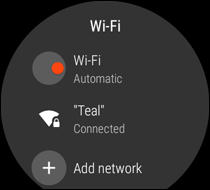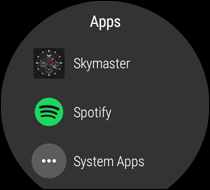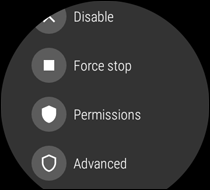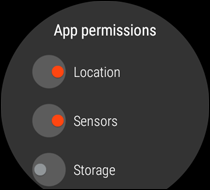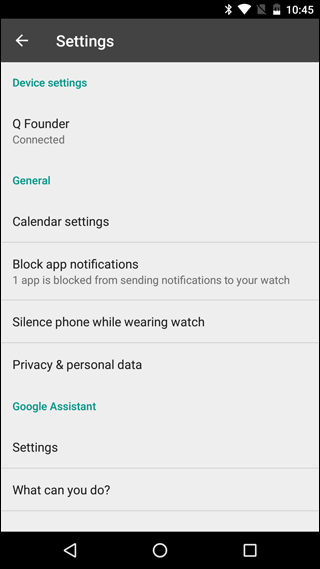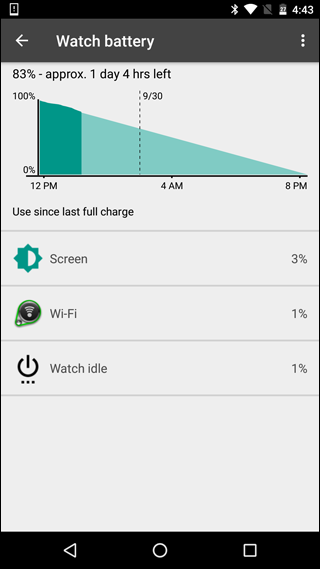Quick Links
Android Wear is a rather useful addition to your arsenal of technology, but getting to know a completely new device can be overwhelming. Here's everything you need to know about setting up, tweaking, and using your new Android Wear watch.
NOTE: These instructions assume you're using the latest version of Android Wear, 2.0. If your watch is still on Android Wear 1.5 and hasn't updated, we've made notes on any differences you'll encounter. In addition, if you're using Android Wear with an iPhone, you'll want to read our guide to iOS and Android Wear in addition to this one.
How to Pair Your Watch with Your Phone
When you first turn on your watch, you'll be greeted with the welcome screen. Swipe to the left to choose your language and continue, swiping through the instructions until you see a code.
On your phone, make sure Bluetooth is turned on, and download the Android Wear app from the Google Play Store and start it up. You should see the same code that appears on your watch face, as shown below. Tap it to pair your watch with your phone.
You will see a popup on your phone asking to pair. Check the box to allow your watch to access your contacts and call history and tap Pair.
Once paired, your watch may update its software, after which it will scan your phone for Android Wear-compatible apps and sync them.
While it does that, you may see a new notification on your phone to add your watch as a "trusted device" for Android's Smart Lock feature. This allows you to unlock your phone without a PIN as long as it's connected to your watch--which is very convenient. I recommend turning this on, so tap the notification and tap "Add a Trusted Device".
Your watch is now paired with your phone. It will take you through a brief tutorial, after which you'll land on the default watch face, ready to start using it.
How to Change Your Watch Face
Okay, let's be honest--you'd like to learn how to use your watch, but before that, you'll probably want to change the watch face. Don't worry, it was the first thing we did too. To change your watch face, swipe your finger left or right. (If you're still on Android Wear 1.5, press and hold on the watch face instead.) A sliding menu will pop up with all your watch face options. You can swipe left and right to see them all, and tap on a watch face to enable it.
Some watch faces may have extra settings, denoted by the gear icon under them. Tap the gear icon to access those extra settings. This could include anything from colors and styles to which information your watch face shows. For example, if you aren't interested in how many steps you've taken, you can change that part of the watch face to show your next alarm instead.
Swipe from the left screen edge to exit and go back to your watch face.
You can also download new watch faces, but we'll discuss that later in the guide. For now, it's time to learn the basics.
The Basic Swipes and Gestures of Android Wear
To navigate Android Wear, you'll use a series of swipes and taps.
First, let's talk about the watch face. Your watch actually has two "faces". When you're using the watch, you'll see the full watch face, often including info like battery, weather, and the date. However, after a few seconds of inaction, the watch screen will go into "Ambient Mode", dimming the screen and showing a more minimalist version of the face, without all the extra color and info. This helps save your watch's battery, only showing you the info you need when you really need it.
When the watch is dimmed, Tap the screen (you may have to hold for half a second or so) to see the full version of your watch face. Some watches will also switch to the full watch face automatically when you turn your wrist to look at the watch, though in our experience with the Fossil Q Founder this was a little hit or miss.
You can then wait a few seconds for the watch to re-dim, or press the face of the watch with your palm to dim the screen right away.
Swipe up from the bottom edge of the main watch face to view your notifications (if you have any). We'll discuss more about notifications in the next section.
Swipe down from the top edge for the quick settings screen, which includes Airplane Mode, Do Not Disturb, Settings, and "Theater Mode", which turns off the screen and notifications until you press the side button. (On Android Wear 1.5, you'll have to swipe right and left to see some of these options.)
Press the button on the crown (or, on Android Wear 1.5, swipe in from the right edge) to access all your apps. You'll see your recently used apps at the top, with a full list below it. (We'll talk about apps later in this article). Android 1.5 users can can swipe right again to see your contacts list, and a third time to get to Google's voice actions.
How Notifications Work
When you receive a notification, your watch will vibrate and a popup will appear showing a preview of the message or alert. You can tap on it to read the full message, or tap the shortcut at the bottom to perform a quick action (in this case, archiving the email). To dismiss a notification, swipe it left or right.
If you tap on it to read the full message, you can then swipe up from the bottom edge for more actions.
If you choose to reply to the message, you'll get a few options: you can dictate a message with your voice, draw an emoji, or choose from one of Google's many pre-written responses, like "Yes" or "On my way". You can even use the watch-sized keyboard, which isn't as bad as it seems (especially if you swipe with your finger rather than tap on each key).
If you have multiple notifications, you can scroll through them by swiping up. If you have "Wirst Gestures" enabled in Settings > Gestures, you can also flick your wrist toward you or away from you to scroll through them.
You can also "pivot" your arm up and down to select cards or go back. Essentially, this gesture acts the same as tapping/swiping to the right, and swiping to the left, respectively.
Lastly, you can shake your wrist back and forth to exist whatever screen you're on and return to the watch face.
Control Everything With Your Voice
Like many Android phones, your watch can listen for commands from you. Either press and hold the crown button to bring up Google Assistant, or---if "Ok Google Detection" is turned on in Settings > Personalization, you can say "OK, Google" at any time to bring up Google Assistant. You can say any command out loud, but if you swipe up, Google gives a few examples in a list.
You can say things like:
- "Take a note..." to create a new note in Google Keep
- "Remind me to..." or "Set a reminder..." to set a reminder for later
- "Show me my steps" to see Google Fit data
- "Send a text to..." or "Email..." to send a message to one of your contacts
- "Send a Hangouts message to..." to send a message with Google Hangouts.
- "Agenda for today" or "Agenda for [date]" to see your upcoming calendar events
- "Navigate to..." to start navigating to an address, or to a location like "a gas station nearby"
- "Set a timer for..." or "Set an alarm for..." to set a timer or alarm. You can also "Start stopwatch" or "Show alarms".
- "Play music" to either launch your phone's preferred music app, or start playing music with the Google Play Music app on your watch, without your phone connected. (You can change which Music app is used from Google Assistant's settings on your phone.) Note: You'll need Bluetooth headphones paired to your watch in order to listen to music on it.
- "Start a workout", "Start a run", or "Start a bike ride" to start a workout in Google Fit
There are lots of other things you can do, potentially even using third-party apps...as long as they support Google Assistant. (Android Wear 1.5 was slightly better with this, allowing you to pick default apps for voice commands under "Device Settings" in the Android Wear app on your phone.)
Install New Apps and Watch Faces
Android Wear 1.5 just synced watch-friendly interfaces for the apps on your phone, but Android Wear 2.0 has its own Google Play Store complete with standalone watch apps. Slide over to see the apps on your watch, scroll down to Play Store, and search for the apps you want. Some apps have Wear-compatible counterparts, some don't. If you scroll down on the main Play Store page, you can see which of your installed phone apps have Wear counterparts and install them right there, which is nice.
NOTE: Android Wear apps take a while to install, at least in our testing, so give them some time.
Alternatively, you can browse the Android Wear section of Google Play in your browser. There's no way to search just Android Wear apps from the desktop (only your phone), but you can search for things like "watch face" to try and drill down in certain categories.
To use an app, just swipe from the right edge of the screen and tap on an app's icon. Many will take advantage of your watch's features in a way that's even more convenient than their phone counterparts. For example, if you bring up a Google Keep note on your watch, it will stay on the screen, even if the watch dims. This is great if, for example, you're using it as a grocery list--no more needing to constantly unlock your phone to check your list. Just glance at your watch.
Tweak Your Android Watch's Settings
Your Android watch has quite a few options that let you customize your experience. To open the settings on your watch, swipe left to open the app drawer, and tap the Settings icon. (Alternatively, swipe down from the top and tap the Settings button.)
From the Settings app, you can adjust the brightness, change the font size, or turn certain features (like always-on screen or wrist gestures) on or off. At the bottom, under "System", you can shut down or restart your watch when you aren't using it.
Under Connectivity, you can connect your watch to a Wi-Fi network in the settings, which will allow your watch to stay connected to your phone even if it's out of Bluetooth's short range. That way, you can leave your phone on the other end of the house, but still access all your apps from your watch.
Lastly, if you head to Settings > Apps, each app has a useful "Permissions" option that lets you decide what that app has access to. For example, I don't use Google Fit, so I can block it from tracking my location and using sensors to count my steps. Some have reported this helps save battery.
You can tweak other watch settings on your phone. Open the Android Wear app and click the settings icon in the upper right-hand corner. You can adjust which calendars show up on your watch, block or unblock apps from sending notifications to your watch, mute alerts and calls on your phone whenever it's connected to your watch, and more.
At the top of the settings screen, under "Device settings", tap on your watch's name (in my case, "Q Founder") to see device-specific options. You can turn off the always-on screen, tilt gesture, or unpair the watch from your phone. You can also see information about your watch's battery and storage.
Android Wear can seem a little confusing and overwhelming at first, even for tech-savvy folks. After all, it's an entirely new kind of device most of us have never used before. But once you get the hang of the basics and tweak the settings to your liking, it's actually a very simple--not to mention useful--addition to your collection of tech tools.