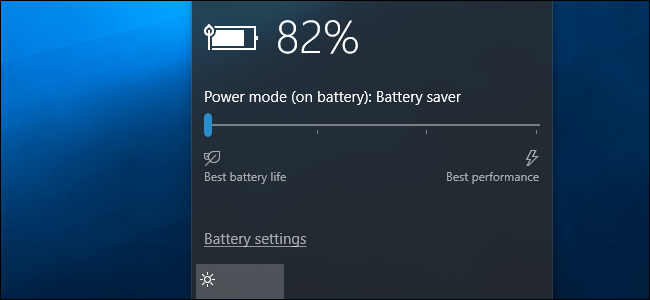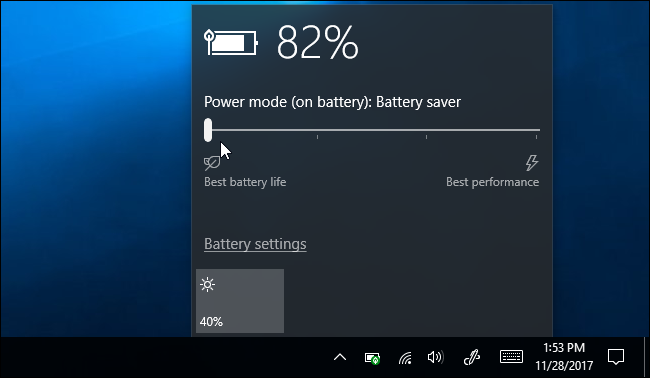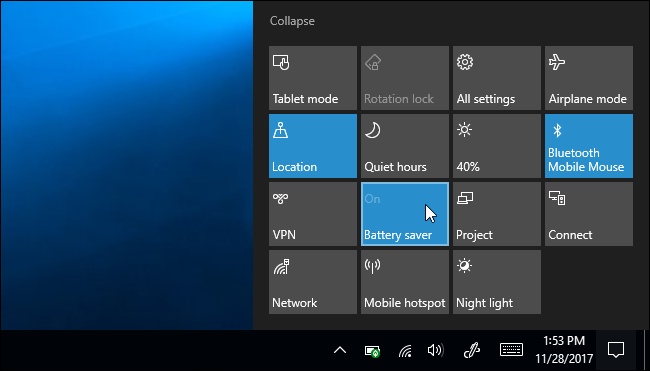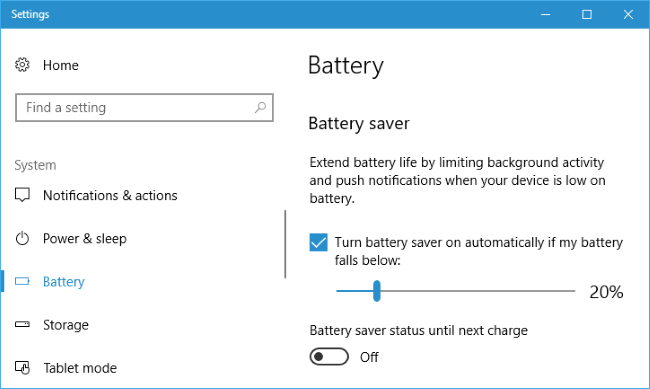Quick Links
Windows 10 includes a "Battery Saver" mode that's designed to extend your laptop or tablet's battery life. Windows will automatically enable Battery Saver when your PC's battery runs low, but you can control this--and choose exactly what Battery Saver does.
What Exactly Does Battery Saver Mode Do?
Battery Saver is similar to Low Power Mode on an iPhone, or Battery Saver on Android. When it activates (or when you activate it), it makes a few changes to Windows' settings in order to stretch your laptop's battery life further.
First, it automatically lowers your display's brightness. This is one big tweak that can save battery life on every single device, as the backlight uses quite a bit of power.
Battery Saver now aggressively throttles background apps you aren't actively using, even if they're desktop apps. This feature was added with the Fall Creators Update. "Universal apps" from the Windows Store will also not be able to run in the background and receive push notifications while this mode is enabled.
By default, Battery Saver mode automatically activates whenever your laptop or tablet reaches 20% battery life. Plug your PC in to recharge and Windows will deactivate Battery Saver mode.
How to Turn It On
You can turn Battery Saver mode on whenever you like. For example, you might want to turn it on manually at the start of a long day if you know you'll be away from an outlet for a while.
To do so, just click or tap the battery icon in the notification area on your taskbar. Drag the slider to the leftmost position to activate "Battery Saver" mode.
This option is one click away from the battery icon, just as the "Power Saver" power plan was on Windows 7 and Windows 8. It's clear Microsoft would rather you use this instead of messing with those old and confusing power plans.
You'll also find a "Battery saver" quick settings tile in Windows 10's Action Center. Swipe in from the right or click the Action Center icon in the system tray to access it.
Click the "Expand" link above the tiles at the bottom of the Action Center panel if you can't see the Battery saver tile. You can rearrange these tiles to make the option more easily accessible, if you like.
How to Configure Battery Saver
You can configure what Battery Saver does and when it activates. To do so,head to Settings > System > Battery. You can also click the battery icon in your notification area and click the "Battery settings" link in the popup to access it.
Under "Battery saver", you can choose whether Windows automatically enables Battery saver mode or not, and when it does. By default, Windows automatically enables Battery saver mode at 20% battery remaining. You could change this---for example, you could have Windows automatically enable Battery saver at 90% battery if you struggle with battery life on your laptop.
You can also disable the "Lower screen brightness while in battery saver" option, but this is very useful on all devices, so you should probably leave that one enabled. Unfortunately, there's no way to configure the screen brightness level Battery Saver will use.
You can click the "Battery usage by app" link at the top of the Battery screen to see which apps are using the most battery and control how aggressively Windows throttles them in Battery saver mode.
How Useful Is Battery Saver Mode, Really?
Battery Saver's screen brightness alone should save some pretty serious battery life. Of course, if you're in the habit of manually lowering your screen brightness--something else you can do with a quick click or tap on the battery icon--you may not find this feature all that necessary. How much this will help depends on how bright you normally keep your screen and how power-hungry the backlight is.
This feature now reduces the power used by background desktop apps as well as universal apps, making it more useful on all PCs. Even if you only use traditional desktop apps, it's worth enabling when you want to squeeze more battery life from your computer.
If you're struggling with poor battery life, following our guide to extending your laptop's battery life will likely help more than Battery Saver mode will. Still, it's a nice inclusion, and much easier to use than the Windows 7 and 8's old "power plans".
Like many parts of Windows 10, Battery Saver mode looks a bit like a work-in-progress. It could be more aggressive in decreasing your CPU's speed and performing other tweaks to extend your battery life, and Microsoft may add onto this feature in the future.
But, despite that, Battery Saver mode is still useful enough for most people. Windows can automatically turn on Battery Saver mode and disable it when necessary, saving on tedious micromanagement, so you can keep working.