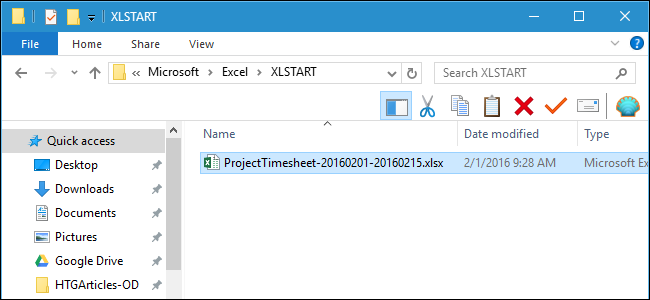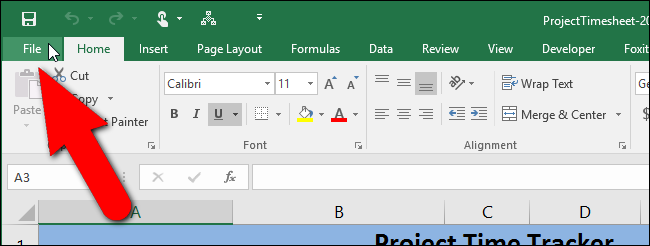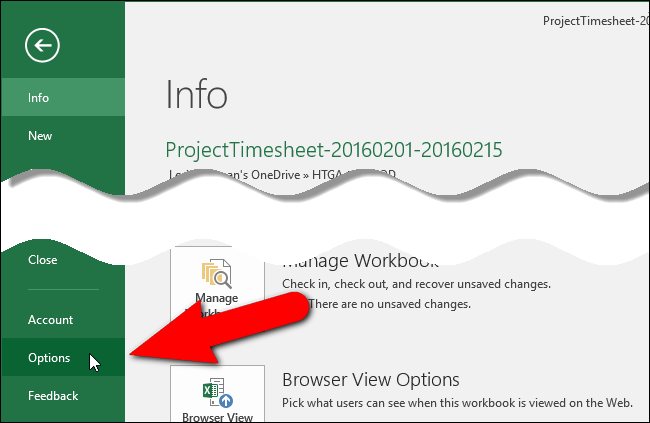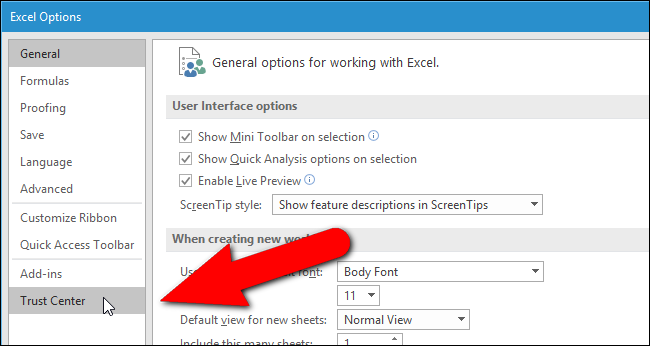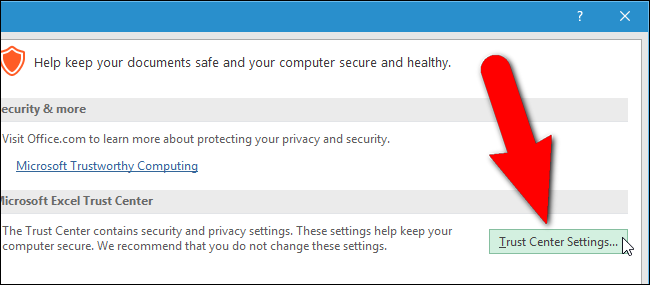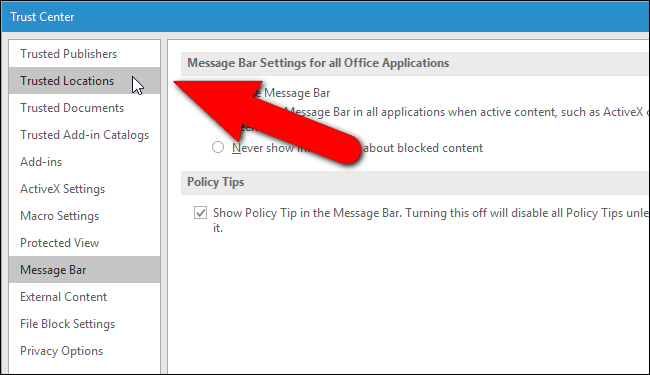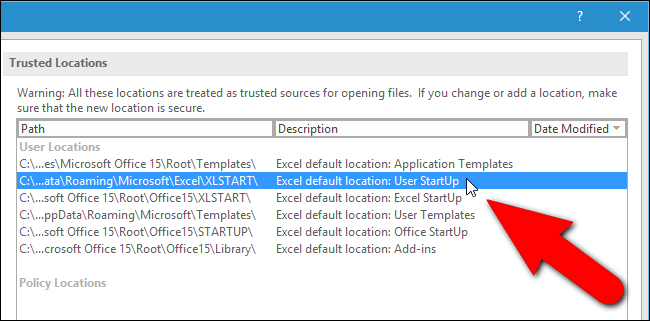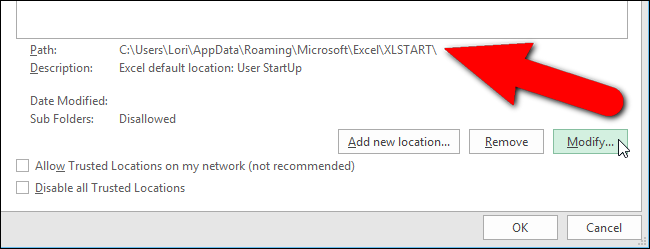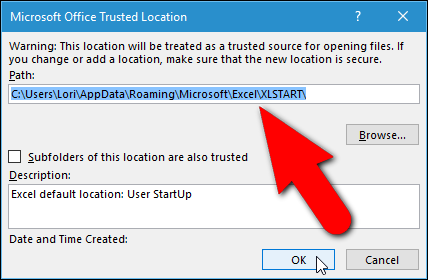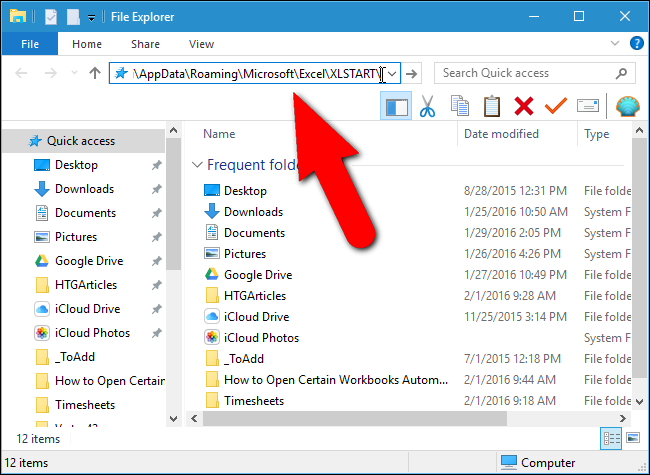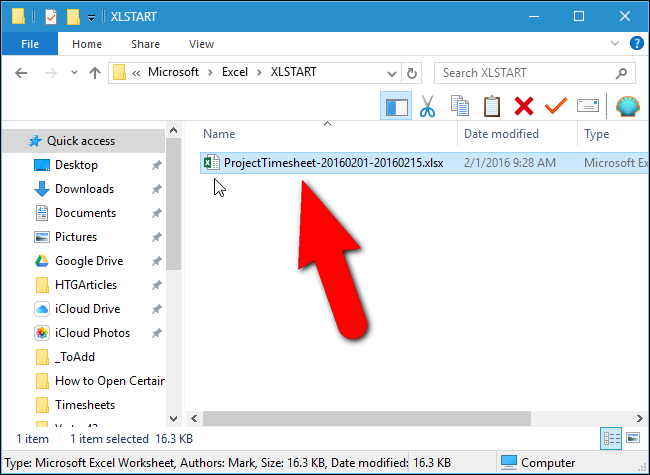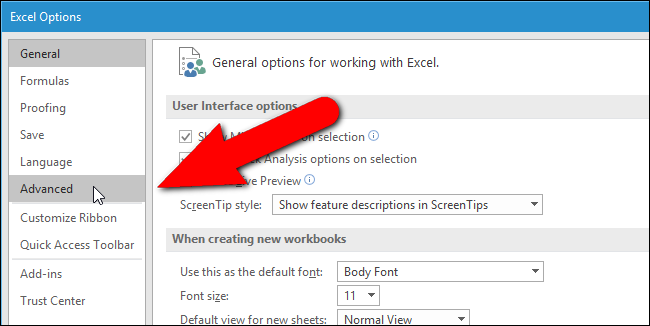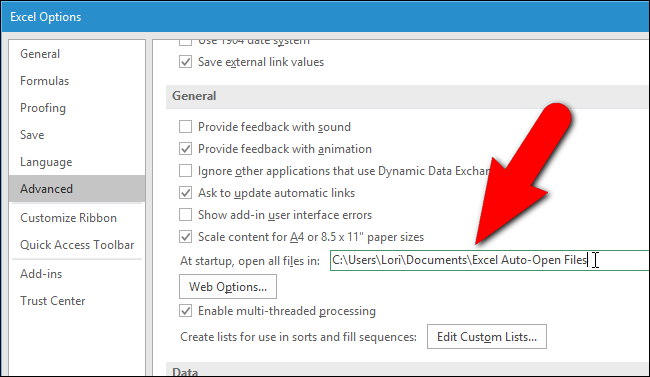If you use a few Excel spreadsheets daily, it would be handy if you could open those spreadsheets automatically every time you start Excel. Thankfully, Excel has this feature built-in--if you know where to look.
For example, maybe you open a time sheet file every day to keep track of your hours as you work on projects. Excel created a folder called XLSTART when you installed the program. Any file you place in this folder will open automatically when you start Excel. We’ll show you how to find out the location of this folder, as well as how to define an additional custom folder into which you can also place files you want opened automatically.
Option One: Use Excel's Built-In XLSTART Folder
To start, open Excel and click the File tab.
On the backstage screen, click “Options” in the list of items on the left.
The “Excel Options” dialog box displays. Click “Trust Center” in the list of items on the left.
In the “Microsoft Excel Trust Center” section, click “Trust Center Settings”.
On the “Trust Center” dialog box, click “Trusted Locations” in the list of items on the left.
A list of default locations in Excel displays under “Trusted Locations”. Click on the “User StartUp” location under “User Locations”.
The full path to the selected location displays below the list of locations. This is the folder Excel will scan for files to open every time it starts. You can either make a note of the path yourself or you can copy the path, by clicking “Modify”.
If you clicked "Modify" to copy the full path, the "Microsoft Office Trusted Location" dialog box displays. Select the path in the “Path” edit box on the “Microsoft Office Trusted Location” dialog box and press Ctrl+C to copy it. To close all the dialog boxes and return to the main Excel window, click “OK” or “Cancel” on the current dialog box, and on the “Trust Center” and “Excel Options” dialog boxes.
Then, open File Explorer (or Windows Explorer in older versions of Windows), put the cursor in the address bar, and paste the path you copied. Press “Enter” to go to the folder.
Now, we need to copy the file we want to add to this folder. Open another File Explorer window, navigate to the folder containing the file you use daily, select the file, and drag it to the XLSTART folder.
This file will now open automatically every time you start Excel.
Option Two: Use Your Own Folder
If you would rather Excel scan a different folder to open files at start--say, a folder you created in your Documents--you can do so. Access the “Excel Options” dialog box as described earlier in this article and click “Advanced” in the list of items on the left.
Scroll down to the “General” section, and enter the full path to the folder you want to use in the “At startup, open all files in” edit box. Click “OK” to accept the change and close the “Excel Options” dialog box.
Now, when you start Excel, any files you placed in the XLSTART folder and the alternate folder you defined are opened automatically, even when you double-click on another Excel file to open the program. The files in the XLSTART and the alternate folders will open first, and then the file you double-clicked.
If you don’t want to open the files in these folders automatically anymore, simply move the files out of these folders. For example, you may want to replace your time sheet file with a current one at the beginning of each pay period so you always have access to your current time sheet.