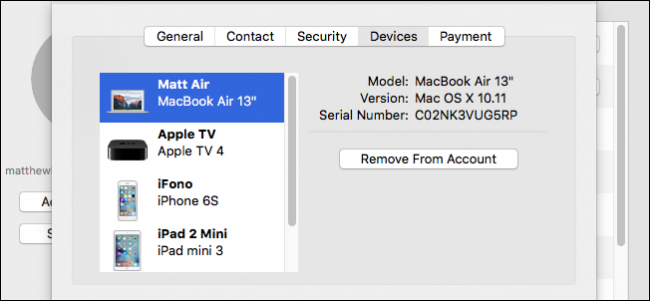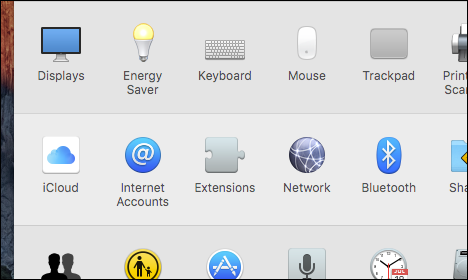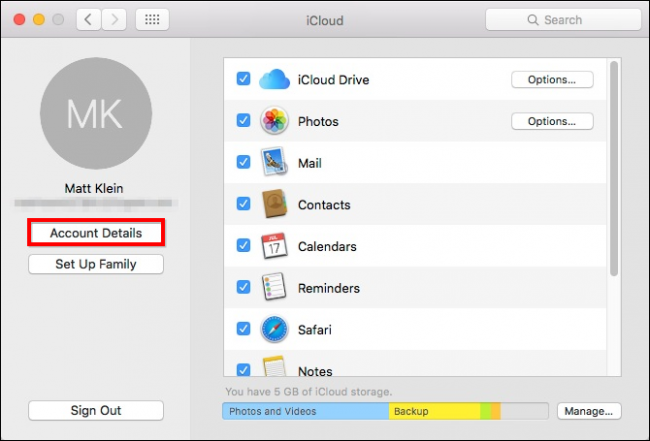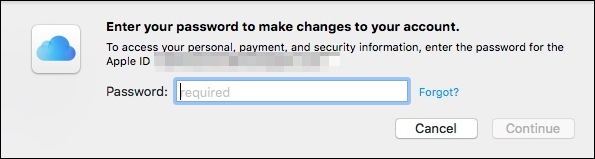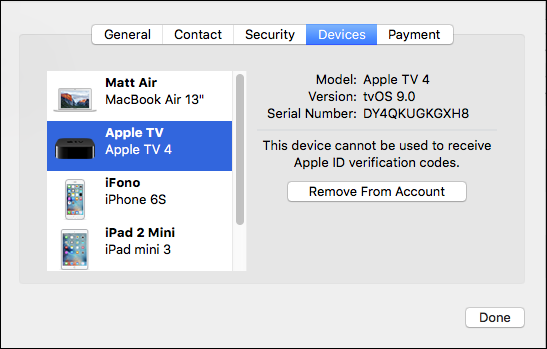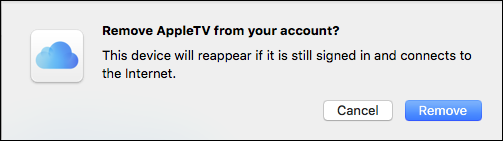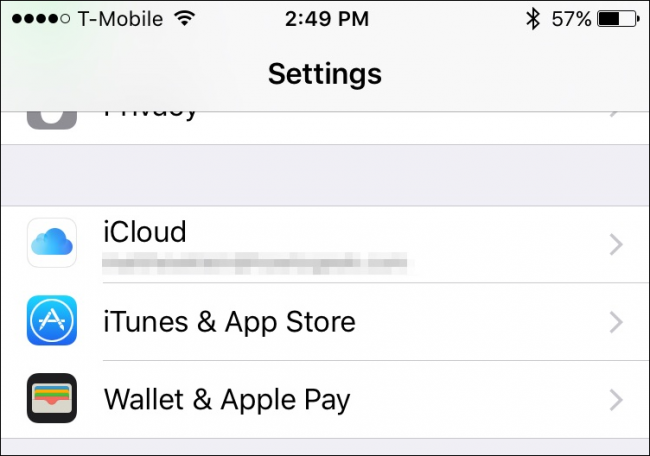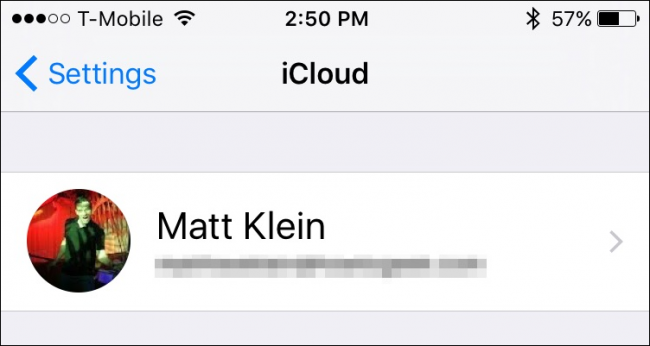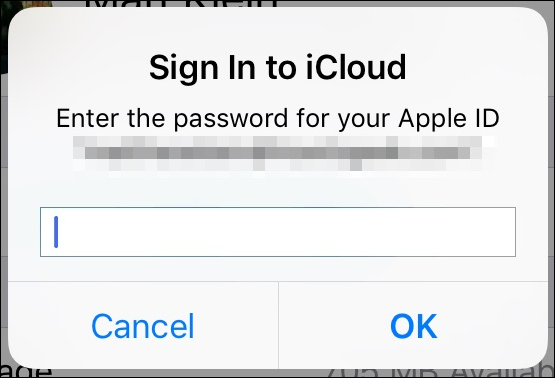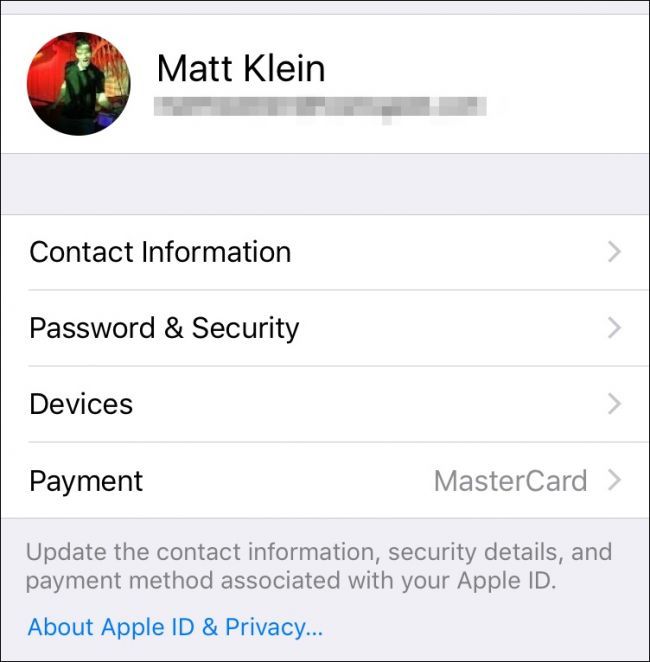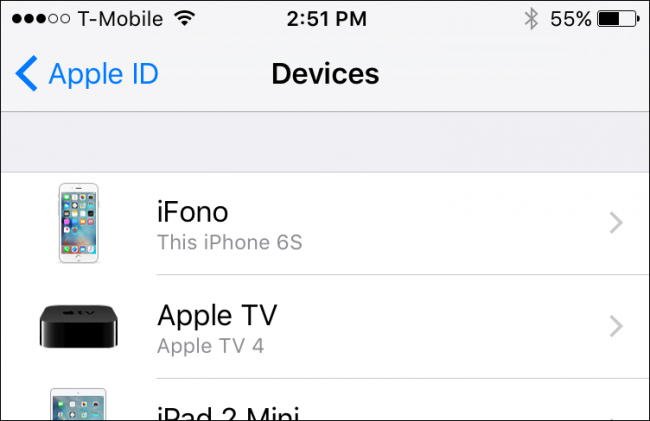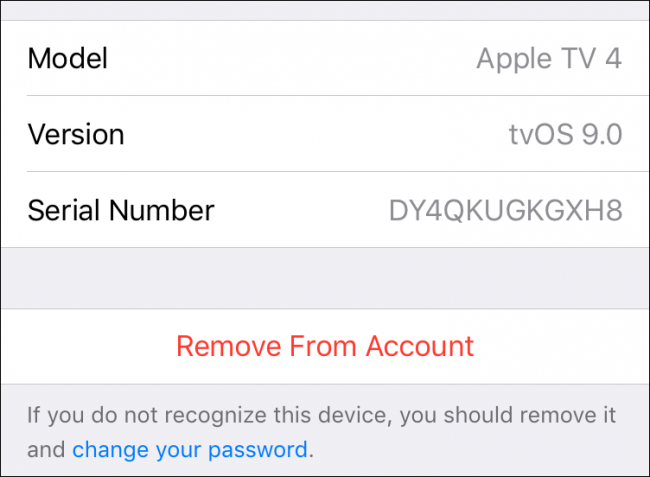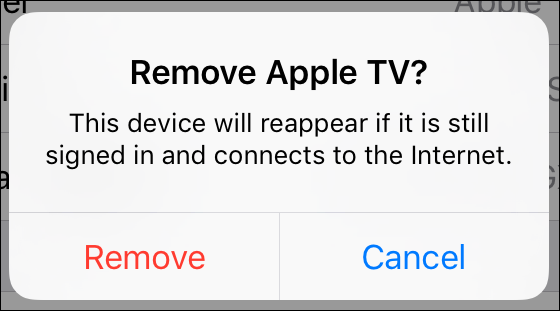Quick Links
If you use iCloud to sync your Apple devices, you might accumulate a lot of approved devices on your iCloud account over time. If you have a few on the list you don't own anymore, here's how to remove those old devices from your account.
It's inevitable: you're going to eventually upgrade your iPhone or Macbook to the newest version, taking advantage of whatever technological advancements Apple has come up with. You'll add each device to your iCloud account, hoping to sync your notes, reminders, pictures, and all the other things iCloud lets you sync.
But, even though you've stopped using those old devices, they won't automatically go away. In fact, those devices still remain tied to your iCloud account even if you no longer possess the device. This isn't normally a problem if you remember to reset your device to its factory defaults. If you do this, then the next person to come along and use the device will set it up to work with their iCloud account.
If you don't reset your device to factory defaults however, you could be opening yourself up to a potential privacy risk, especially if you use an Apple TV, which doesn't use security controls. If you don't first factory reset your device before you get rid of it, then it will just show up in iCloud devices list the next time it connects to the Internet.
In that case, you will need to reset you iCloud password, which is a slight inconvenience because now you need to change it for every device you own.
How to Remove Devices from iCloud on Your Mac
To remove devices from your iCloud account, you first need to open up the iCloud settings. To do this on a Mac, open the System Preferences and click on "iCloud".
Next, in the iCloud system preferences, click on "Account Details".
You will be required to enter your iCloud password before you can continue.
Once you're in the Account Details screen, click on the "Devices" tab. Select the device you want to remove and then click "Remove From Account". If there is a device you don't recognize, then it may be someone else's--in which case you should remove it immediately and change your iCloud password.
The next dialog will warn you that if the device you're removing is still signed in and connects to the Internet, that it will reappear in the devices list.
If you're selling the device, now would be the time to perform a factory reset as well.
How to Remove Devices from iCloud on Your iPhone or iPad
Removing devices from your iCloud account on your iOS device is similar to how it's done on the Mac. To begin, open Settings and tap on "iCloud".
In the iCloud settings, tap on your name to access the account details.
Again, you will have to enter your password before you can proceed.
Once you're in the account details screen, tap on "Devices".
Just like on your Mac, you can see all the devices that currently associated with your iCloud account.
Tap on any device now to see further details and remove it if you desire. Again, if there is a device you don't recognize, then you should remove it immediately and change your iCloud password.
Just like on the Mac, we'll get the same kind of verification dialog asking us to confirm removal of the iCloud device and a reminder that if it is still signed in, then it will simply reappear once it connects to the Internet.
Now that you know how to remove devices, the only thing left is to make sure you factory reset any that you decide to part with. To reset your iPhone or iPad, you must first open Settings, then tap on "General", the tap on "Reset", then "Erase All Content and Settings".
If you decide you're going to regift your Apple Watch, then you can wipe it clean by reading our article on how to backup, wipe, and restore it. Finally, if you are upgrading from your old Apple TV or simply have decided to get rid of your current one, you can easily factory reset or reboot it.
Remember, if you do find a device that you don't recognize, the best course of action is to immediately delete it from the devices list and then change your iCloud password. Otherwise, just make sure you're taking the safe route and at least logging the device out from your iCloud account, if not wiping it clean.