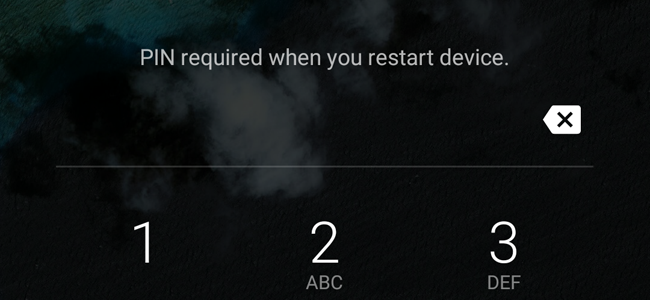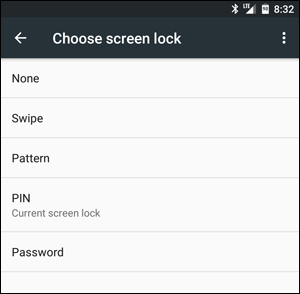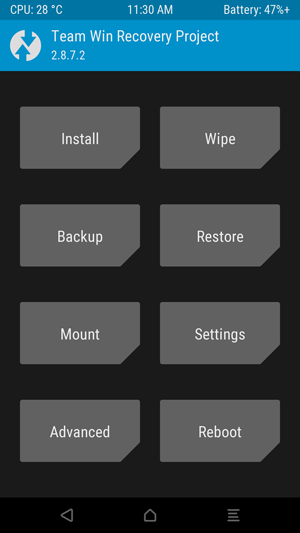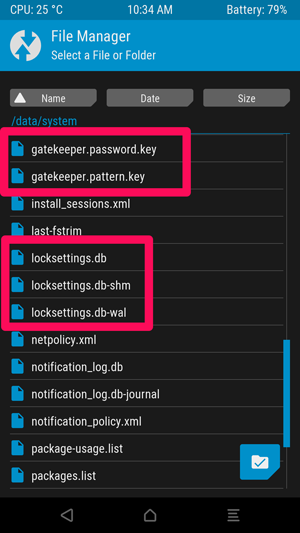Making TWRP backups is a must if you're going to be rooting and tweaking Android. But if your phone is encrypted, you may have some issues with your PIN or password lock after restoring from a backup. Here's what's going on.
If the backup you're restoring uses the same PIN as your current system, everything should go swimmingly. However, if the system you're restoring to uses a different PIN than the system you're restoring from, you may run into some quirks. When you reboot your phone, it'll ask you for a PIN, saying "PIN required when you restart device". In some cases, you'll have to enter your latest PIN when you boot, and your old PIN to get into your phone. In other cases, you may not be able to unlock your phone at all. But don't panic: in both cases, this is easily fixable.
If Your Device Is Stuck Using Two PINs or Passwords
After restoring from backup, you may find that your device accepts two PINs: your most recent PIN at boot, and your old PIN (from the backup you restored) for unlocking the device. This isn't a huge problem, but can be confusing since you need to remember both PINs. Thankfully, the solution is simple: Just reset your PIN in Android's settings.
Head to Android's Settings app and go to Security > Screen Lock. From there, tap on PIN or Password to choose a new PIN or password to lock your phone.
After doing so, that is the PIN or password you will use for everything--at boot and at the lock screen.
If Your Device Won't Unlock At All
Here's where things get really dicey. In some rarer cases, your most recent PIN will work at boot, but no PIN will work to unlock the screen--meaning you can't access anything on your phone. Thankfully, this is fixable too--it just takes a few more steps.
First, boot back into TWRP's recovery environment. It'll likely ask you for a password--enter your most recent working PIN (the one you were using before you restored from backup). If you didn't have a PIN, type in
default_password
. You'll be greeted with the main TWRP window.
Then, head to Advanced > File Manager, and go to the /data/system folder. Scroll down and find the two files with the
.key
extension. Delete both of them (by tapping on the file and then tapping the "Delete" button). Then, delete all the files containing the word
locksettings
.
So on my Nexus 5X, for example, I deleted the following files:
-
password.key -
pattern.key -
locksettings.db -
locksettings.db-shm -
locksettings.db-wal
Once you've deleted all the key and locksettings files, reboot your system. If it asks you to install SuperSU, choose "Do Not Install".
You may be prompted for a PIN before your phone finishes booting. Once again, it should work with your most recent PIN--the one you were using before you restored from backup.
Once Android starts, your lock screen should appear, with no PIN or password prompt. Unlock your phone (yay!) and head to Android's Settings. Scroll down and go to Security > Screen Lock. From there, you can choose a new PIN or password to lock your phone.
After doing so, that is the PIN or password you will use for everything from here on out.