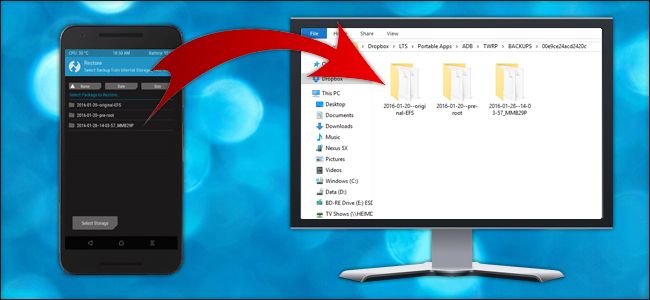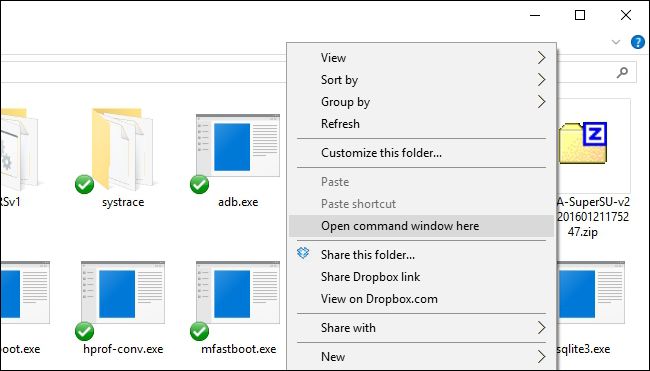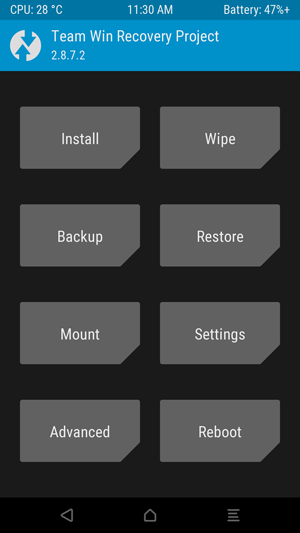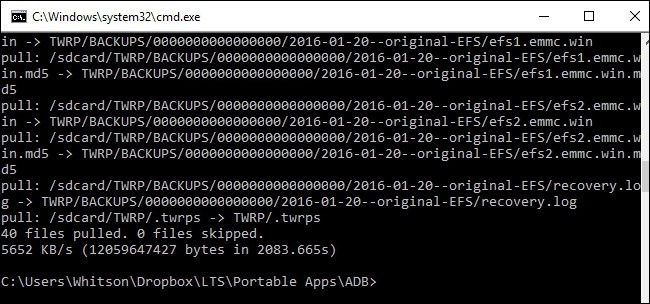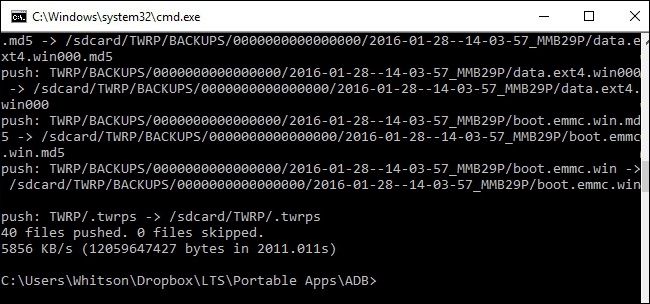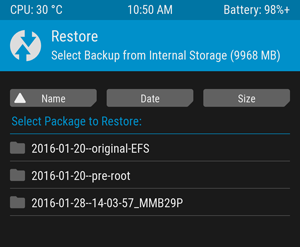TWRP backups can save your bacon if you mess up your Android device. But if you've run out of space on your phone--or if you need to wipe its storage--you can copy those backups to your PC with a simple ADB command.
How to Copy TWRP Backups to Your PC
Lots of Android hacking requires wiping your phone, and wiping your phone means losing those backups--which you need to save you if something goes wrong. So, if you anticipate having to wipe your phone (or just want a second copy of those backups for safe keeping), you should copy them to your PC first.
Unfortunately, this isn't as simple as connecting your phone and dragging the TWRP folder to your PC. In many cases, you may not even be able to see any of the backups in that TWRP folder on your PC, even if you can see them on your phone. So, you'll need to use the ADB command line tool to copy the files.
First, ensure that you have the latest version of ADB installed using these instructions. If you do, head to your ADB folder on your PC and Shift+Right Click on an empty space in the window. Choose "Open a Command Prompt Here".
Next, boot your phone into TWRP's recovery environment. This usually involves holding down a specific combination of the volume and power buttons. Google instructions for your device if you aren't sure. If all goes well, you should see the familiar TWRP home screen.
Plug your phone into your PC with a USB cable. In your command prompt, run the following command to ensure your device is connected and recognized by ADB:
adb devices
You should see the serial number of your device pop up, which indicates it is connected and recognized.
Now, just run this command to copy your TWRP folder to your computer:
adb pull /sdcard/TWRP TWRP
This will "pull" your TWRP folder into your ADB folder on your PC. This will take a while, so be patient and wait until you see the command prompt re-appear.
When it's done, you can close the Command Prompt window, disconnect your device, and reboot into Android. You should now feel safe wiping your phone, because all your TWRP backups are stored safely on your computer.
How to Copy TWRP Backups Back to Your Phone
So let's say you wipe your phone, erasing all your backups, and you want to restore from one of the backups on your PC. It's very simple: you'll just use the adb push command to perform the opposite transfer.
Boot back into TWRP's recovery environment on your phone and connect it to your PC with a USB cable. On your PC, head to your ADB folder and Shift+Right Click on an empty space in the window to "Open a Command Prompt Here".
In the command prompt, run:
adb push TWRP /sdcard/TWRP
This will copy the TWRP folder in your ADB folder--the backups we copied in the first section of this guide--back to your phone. Again, this will take a while, so give it time and wait for the command prompt to re-appear before continuing.
When it's finished, tap the Restore button on TWRP's home screen. You should see your backups have returned to your phone, and you can restore them normally.
NOTE: If your phone is encrypted with a PIN or password, you may have a problem unlocking your phone after restoring. Check out our guide on how to fix this problem if you do.
Copying TWRP backups to your PC is simple, but it's a godsend if you ever need to wipe your phone. Plus, it never hurts to have your backups in a few places in case something goes wrong.