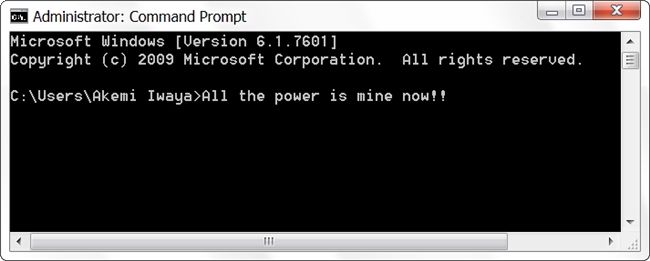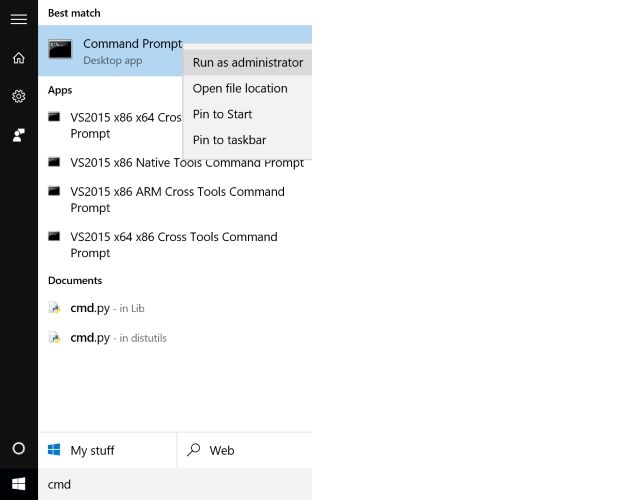While most of us never need administrator level access to complete our work on our computers, there are times when it is necessary. When we do need that level of access, is there a fast way to do it while UAC is enabled? Today's SuperUser Q&A post has some helpful answers for a reader seeking a faster, more streamlined approach.
Today’s Question & Answer session comes to us courtesy of SuperUser—a subdivision of Stack Exchange, a community-driven grouping of Q&A web sites.
The Question
SuperUser reader Jonno wants to know if there is a fast way to open a program as administrator with UAC enabled on his Windows 10 system:
Currently, if I want to open a command prompt on my Windows 10 system, I press the Windows Key, type CMD, then hit Enter. If I want to open it as administrator, I have to right click on it and select Run as Administrator. Is there a way that I can do this without using a mouse?
Is there a fast way to open a program as administrator with UAC enabled on a Windows system?
The Answer
SuperUser contributors Jonno, David Marshall, and Ben N have the answer for us. First up, Jonno:
By holding Ctrl + Shift while pressing Enter, it will open as administrator. You can also hold Ctrl + Shift and left click a command prompt window on the taskbar (probably other applications too) to open a new one as administrator.
Confirmed as working on Windows 7, 8, 8.1, and 10.
Followed by the answer from David Marshall:
For Windows 8.1 and 10 (English versions), you can open an administrator level command prompt window via the keyboard using Windows Key + X followed by A. For other languages, the appropriate key to use will be indicated by an underline in the pop-out menu.
And our final answer from Ben N:
If you find yourself opening administrator level command prompt windows all the time, then you can create a shortcut on the taskbar as follows:
- Find Command Prompt in the search results (searching for CMD works).
- Right-click on it and choose Pin to Taskbar.
- Open the taskbar shortcut's properties by right-clicking on the icon, then right-clicking the Command Prompt entry that appears and choosing Properties.
- On the Shortcut Tab, click the Advanced Button.
- Check Run as Administrator, then click OK to exit out of the properties window.
You can now open the shortcut by holding the Windows Key and pressing the number that represents the shortcut icon's position on the taskbar (do not include the Windows 10 desktop switcher icon). For example, if your command prompt icon is the second pinned item, then pressing the Windows Key + 2 will open it. Pressing Alt + Y will 'accept' the UAC prompt when it appears. That is just two keyboard shortcuts with a total of four keys used (and no mouse required).
Special Note: SuperUser reader Todd Wilcox noted that if you are not using a local administrator account with the Alt + Y keyboard shortcut, then you will need to enter the user name and password of an administrator account in use on that system.
Have something to add to the explanation? Sound off in the comments. Want to read more answers from other tech-savvy Stack Exchange users? Check out the full discussion thread here.