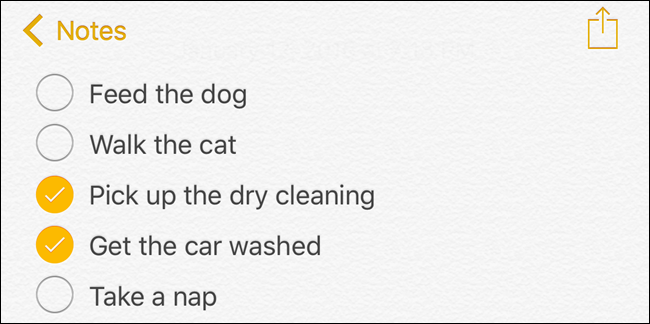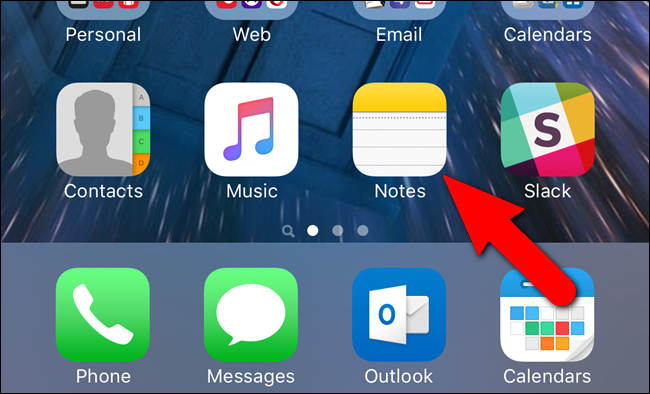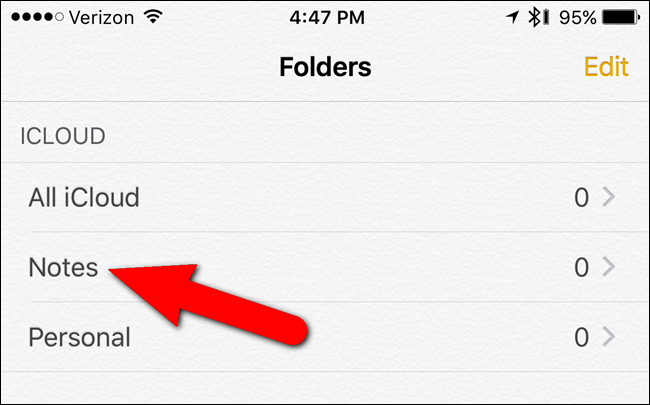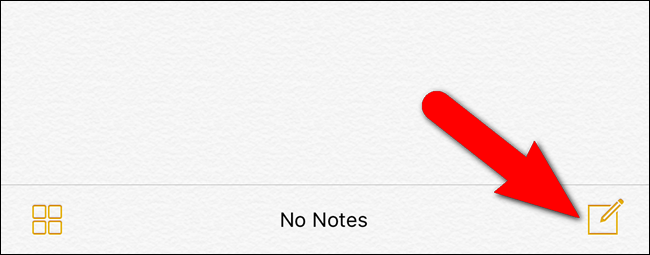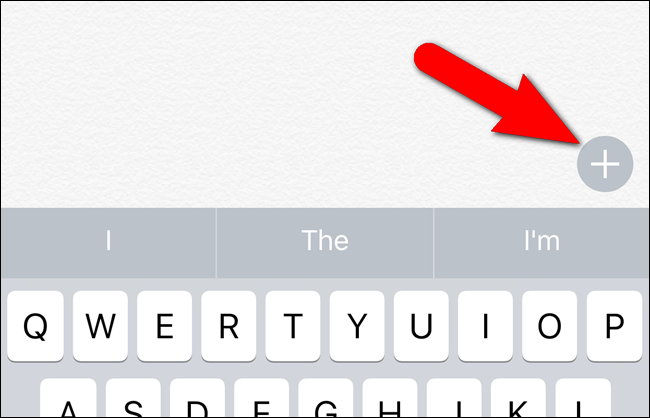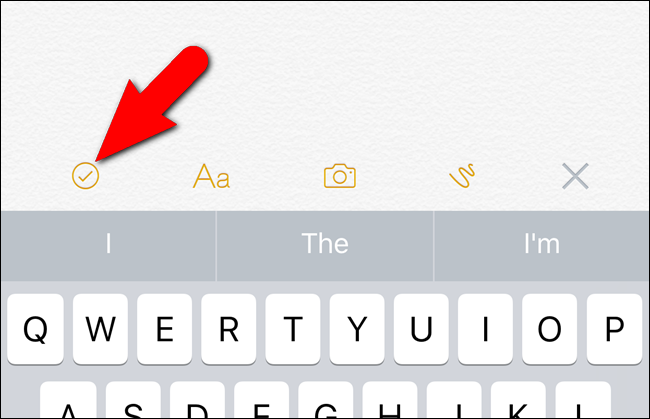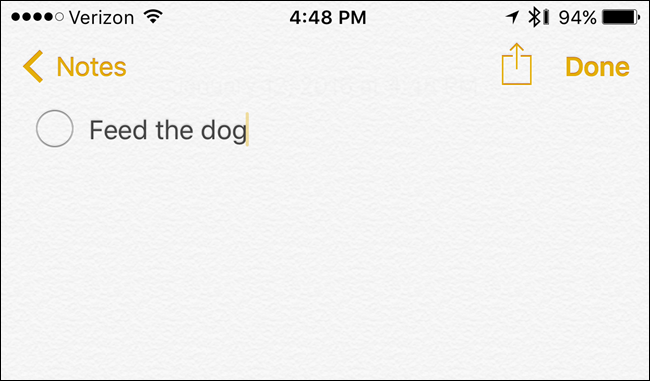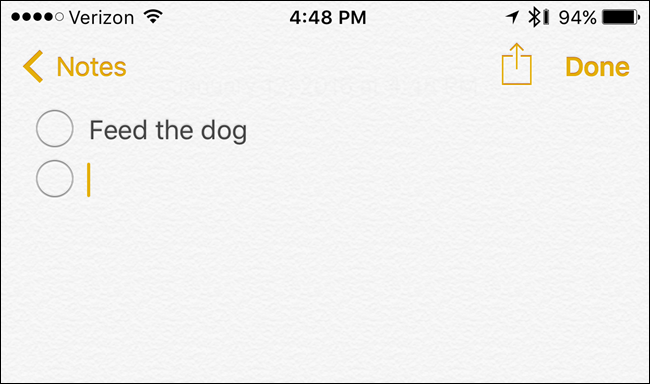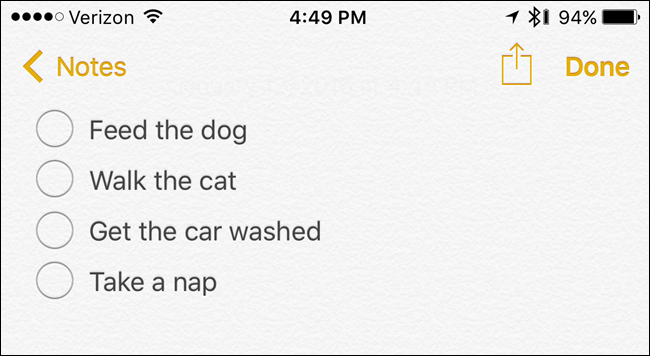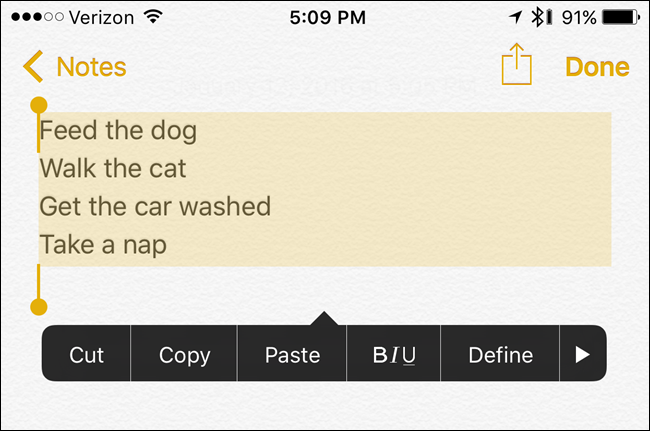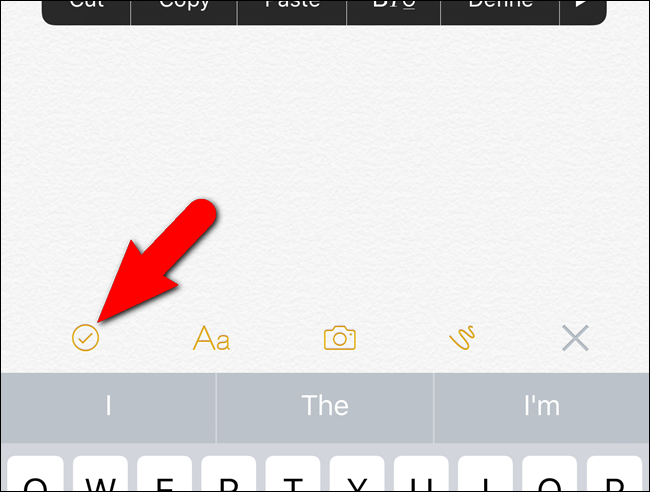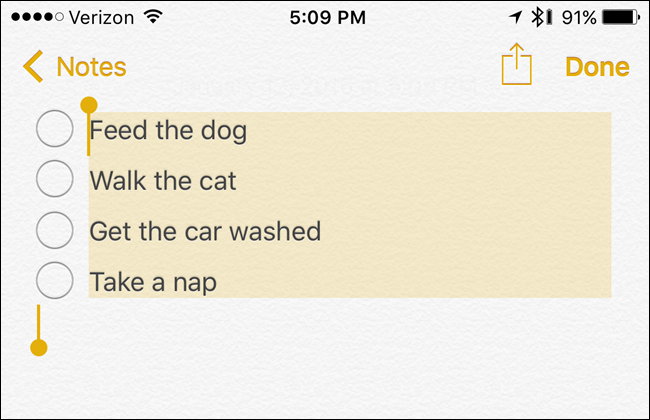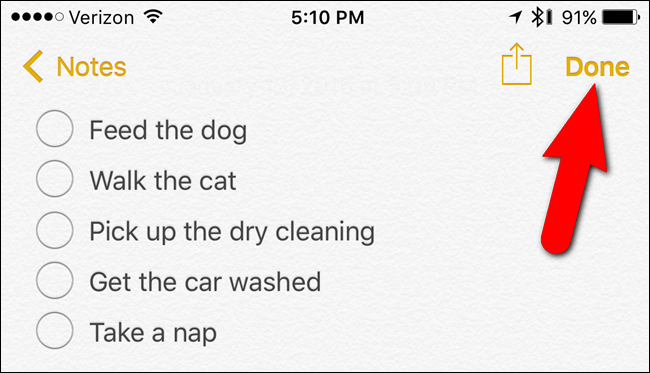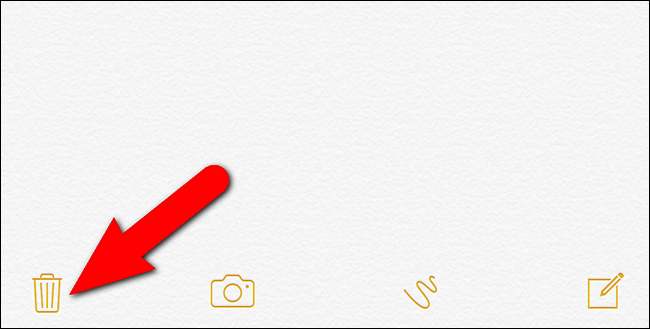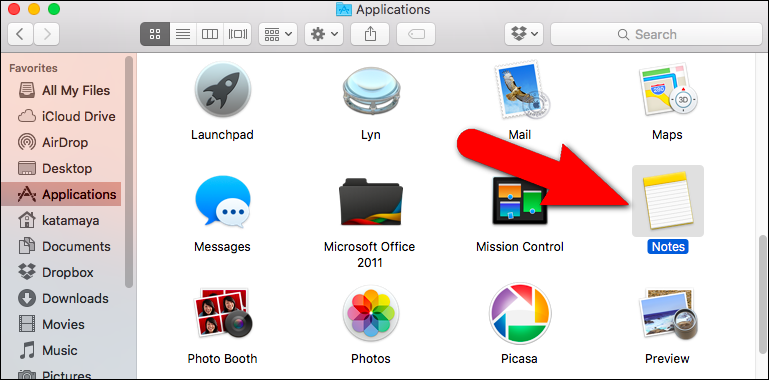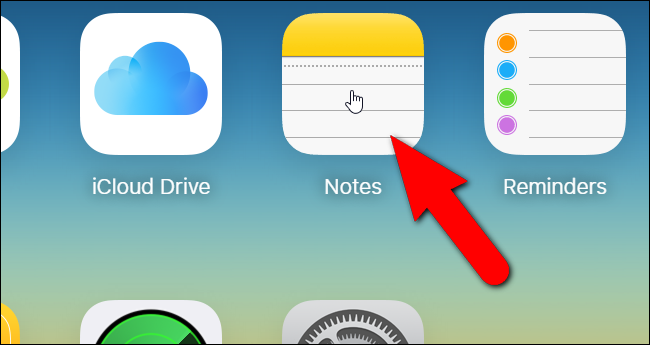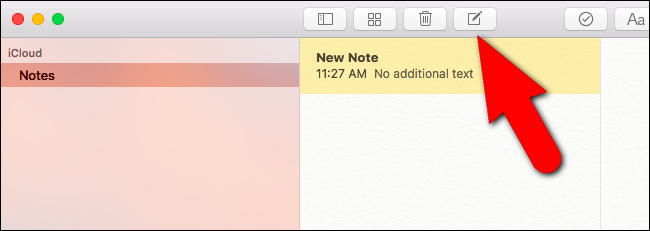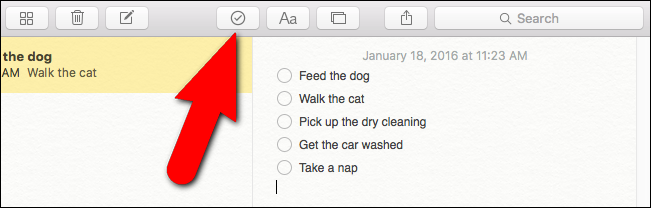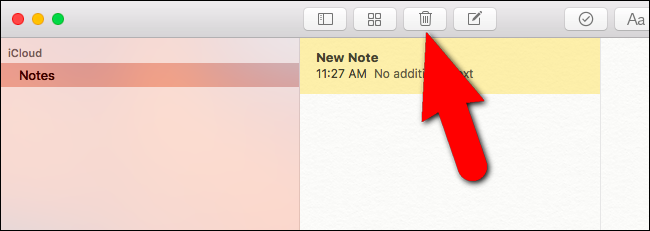Quick Links
The Notes app in iOS 9 contains many improvements, like drawing sketches and adding photos, but arguably one of the more useful features is the undersung checklist. Here's how to quickly turn text into a grocery list, to-do list, or wish list in the Notes app on iOS 9, OS X El Capitan, and iCloud.
How to Create Checklists in Notes for iOS 9
To create a checklist on your iPhone (or iPad or iPod Touch), tap the “Notes” icon on the Home screen.
If you don’t have any notes in the Notes app, the “Folders” screen opens. Tap on the folder in which you want to create the checklist note. For our example, we’ll use the main “Notes” folder.
Tap the pencil and pad icon at the lower-right corner of the screen to create a new note.
Then, tap the gray circle with the plus sign on the right side of the screen just above the keyboard to reveal a toolbar providing quick access to the new Notes features.
A toolbar displays, providing access the various new Notes features. Tap the circle icon with the check mark in it to create a checklist item.
An empty circle displays in your note with the cursor right after the circle. Type your first checklist item.
Tap “Return” on the keyboard to add a second item to the checklist.
Keep typing your checklist items, tapping “Return” after each one to create a new item.
If you already have multiple lines of text in note--say, that you copied and pasted from somewhere else--and you want to convert it to a checklist, select the text…
…and tap the checklist icon on the toolbar above the keyboard.
Empty checklist circles will be added to each line of text.
When you’re finished creating your checklist, tap “Done” in the upper-right corner of the screen.
When you’re finished with your to-do list, you can delete it by tapping the trash icon at the bottom of the screen.
Create Checklists in Notes for OS X and iCloud
Checklists are arguably most useful on your phone, but you can make them on your Mac as well (and sync them between your devices with iCloud).
To do this on the Mac, open the Finder and head to Applications > Notes. Double-click on the Notes icon to launch it.
To use iCloud Notes on the web, go to iCloud.com in a supported browser on your computer and sign in using your Apple ID. Then click the “Notes” icon on the main iCloud web page.
If you don’t see the “Notes” icon on the main iCloud web page, you need to enable it on your iOS device or Mac.
Creating checklists is the same on OS X and in iCloud. Click the pencil and pad icon along the top to create a new note.
Then, click the “Make a checklist” button on the toolbar to create a new checklist. Type your first checklist item and press “Enter” to add a new one after it. Keep entering items, pressing “Enter” after each one to add a new item.
NOTE: Using the updated Notes app on iCloud.com will only show notes you've created or edited in iOS 9 or OS X El Capitan. Notes from previous versions of iOS and OS X will not show up until you update those devices.
To delete your checklist note, click on the trash can icon in the toolbar.
To remove a checklist circle from an item in a note (on both your iPhone and on iCloud.com), simply put the cursor on that line and tap or click the checklist button again.
You can also share your notes in many different ways with friends and family using the share sheet in iOS 9. However, once an interactive Notes checklist is shared, it shows up for the other person as a non-interactive bulleted list. So it isn't perfect, but it'll do in a pinch.