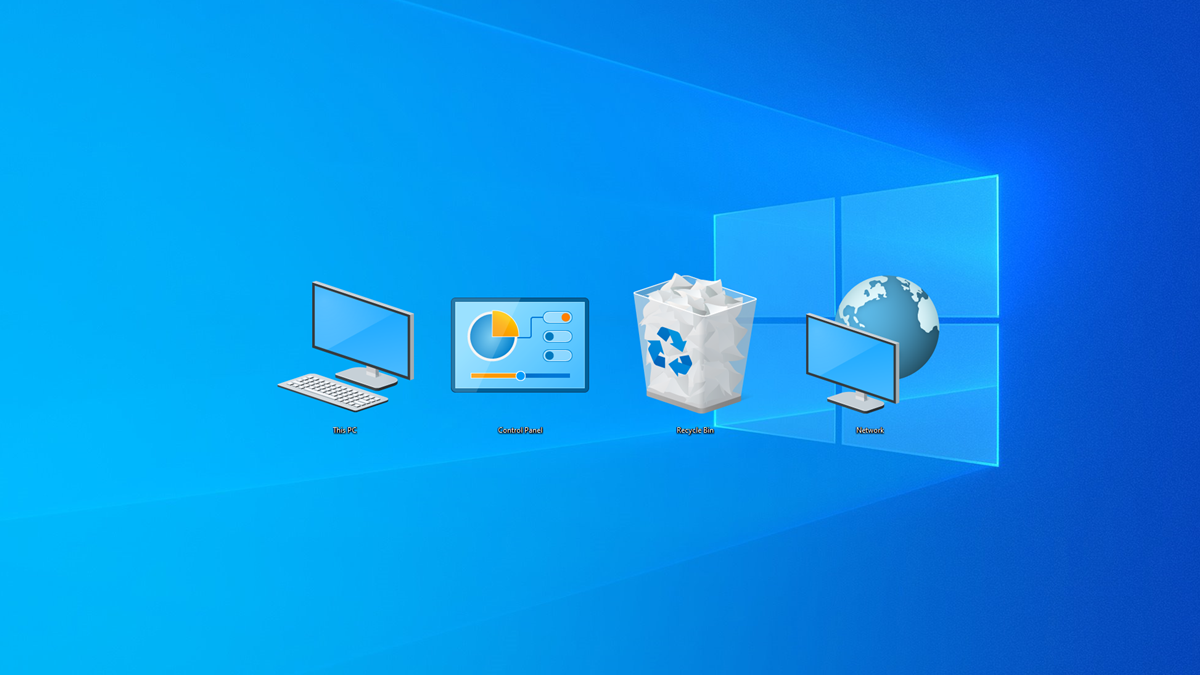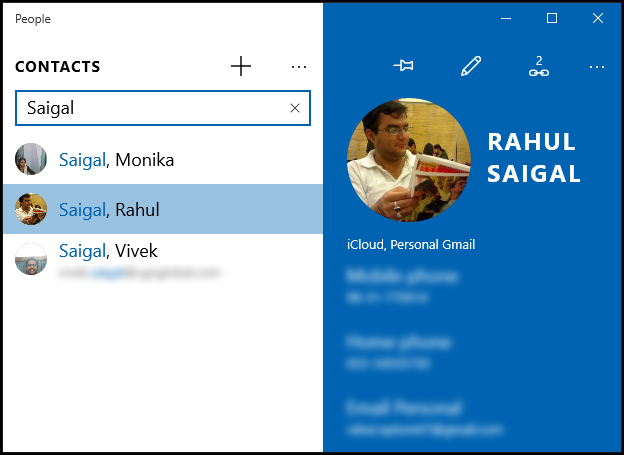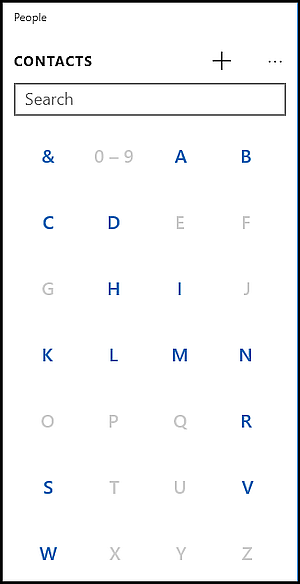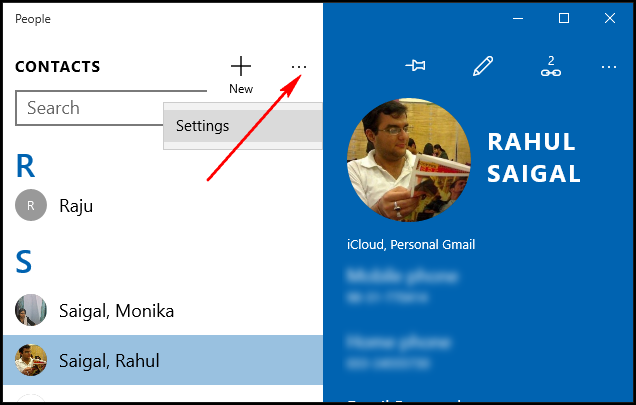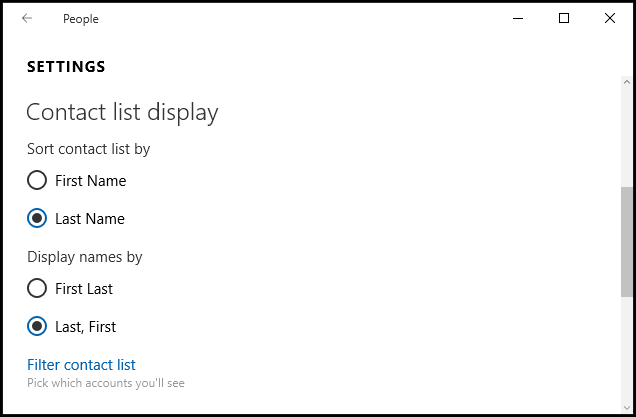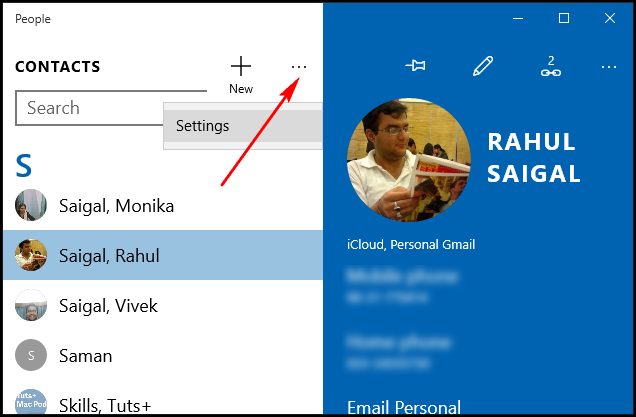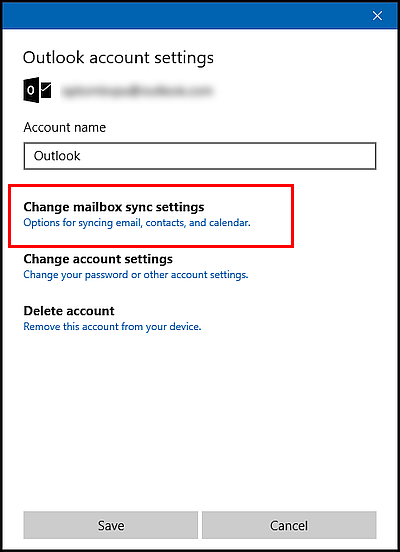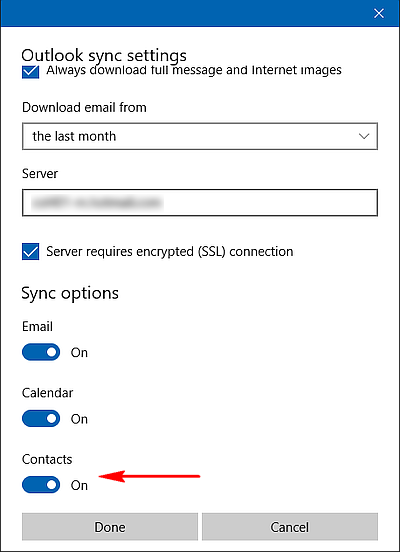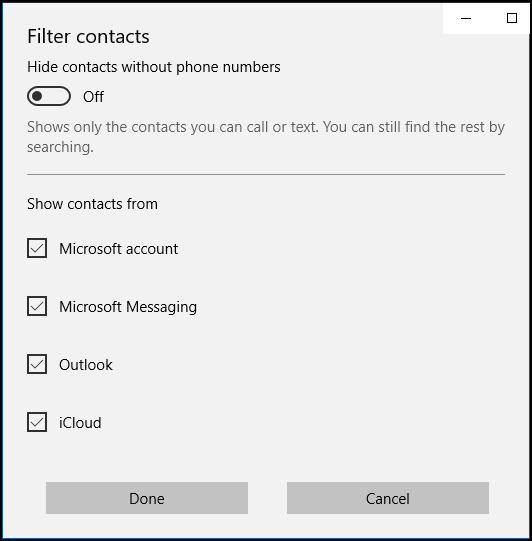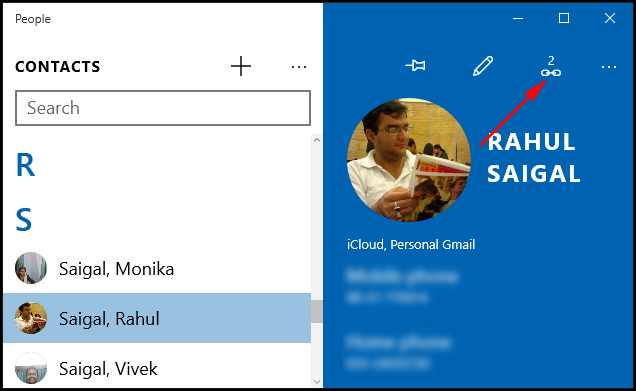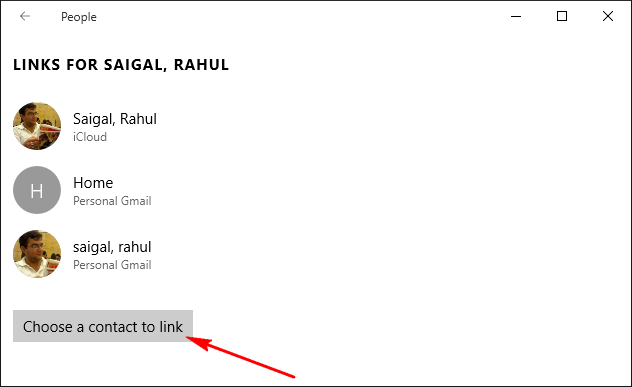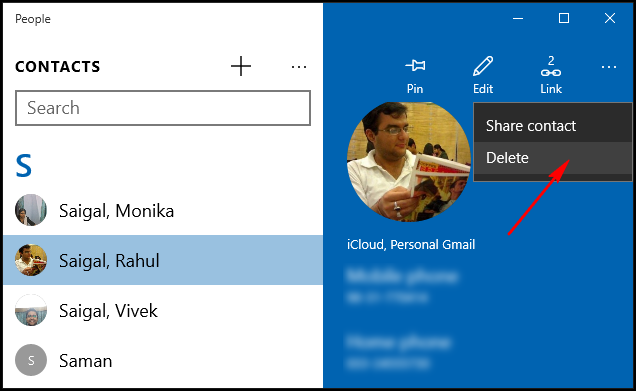Quick Links
The People app is an essential tool for creating and managing contacts. We’ve previously shown you how to import or manually create an address book in Windows 10. As you add different accounts (like Gmail, iCloud, Yahoo!, Exchange, Office 365 for business) and add contacts, your list will quickly grow. Thankfully, the People app lets you search, edit, and link different contacts to keep it all straight.
Find and Sort Your Contacts
Locating your contacts is probably the biggest requirement of any contacts app. Whether you need to check a number, send a message, or view a note you've added to the contact, locating them quickly is important. Type a first or a last name into the Search field. Your matching contacts immediately begin to appear and filter as you add additional characters.
Alternatively, select a letter header in the list (like “R”). You’ll be then presented with a expanded user interface containing all the alphabets and numbers. Click on a letter to jump right to it in your contact list.
By default, the contact list are sorted by “First Name.” Click the See More ellipses (…), just beside the (+) sign and choose “Settings”.
Under “Contact list display”, you can choose sort contact list either by “First Name”, or “Last Name”. You can also choose how the names display--either by “First Name” or “Last Name”.
Filter the Contacts List by Account
If you add a Gmail account to Mail app, then contacts from that Gmail account will get synced with your People app as well. There are couple of ways to filter the contacts list: You can stop an account from syncing contacts altogether, or you can hide contacts from the list.
Stop Syncing Contacts from a Particular Account
If you do not wish to see contacts from a particular account, then open the People app and click “Settings”.
Select the account listed in the “Settings” pane that you wish to limit and click “Change Mailbox Sync Settings”.
Scroll down, and under “Sync Options”, toggle the “Contacts” option to off. If you’re having any sync-related issues with the contacts server, click “Advanced mailbox settings” and configure the server details.
Hide Contacts from a Certain Account
In the People app, select the See More ellipses (…) and click “Settings”. The Settings pane will appear. From this pane click “Filter Contact List”.
In this box, turn off the checkboxes for whatever accounts you want to hide. This way you can prevent certain contacts from appearing in the People app. They're still searchable when you send an email, but they are hidden from the People app's contact list. You can even hide contacts without phone numbers so the list only shows contacts you can call or text.
Link Duplicate Contacts
When you add multiple accounts, it is possible you'll have some duplicate entries in each of the accounts. If the People app discovers two people with the same name (but with different information), then it will automatically link the two contacts. If the chain-link icon bears a tiny number, like 2 or 3, then the People app is showing you the unified data from two different accounts.
If it doesn't link them automatically, then you can link them yourself. Click the “chain-link icon” and select “Choose a contact to link” button. Search for the second contact and click “Save”.
Delete a Contact
To delete a contact, select a contact from the left pane. In the right pane, select See More ellipses (…) and click “Delete”. A prompt will appear before you delete the contact.
The People app has some interesting nifty tools to manage your address book in a single interface. The big payoff comes when you sign into another Windows 10 device, you’ll see that your address book is already filled in with all your accounts and contacts and they remain in sync.