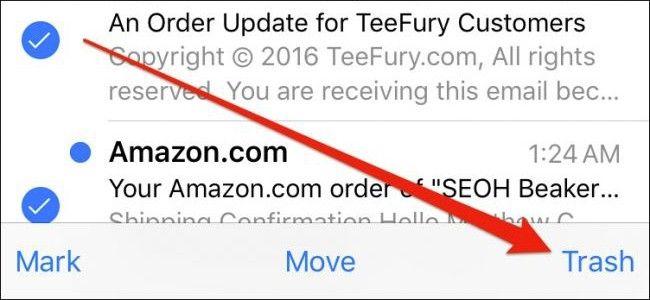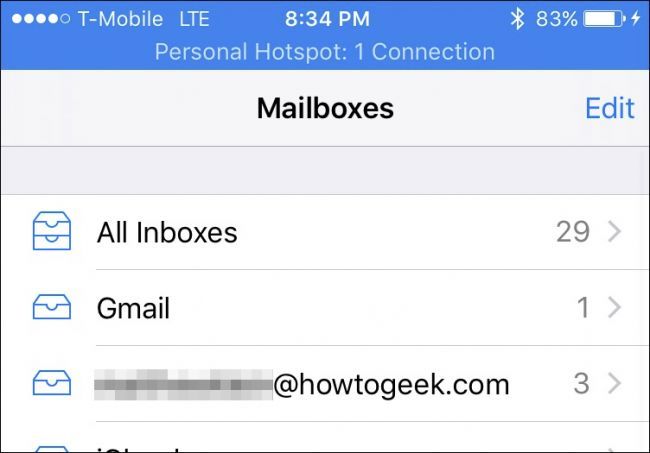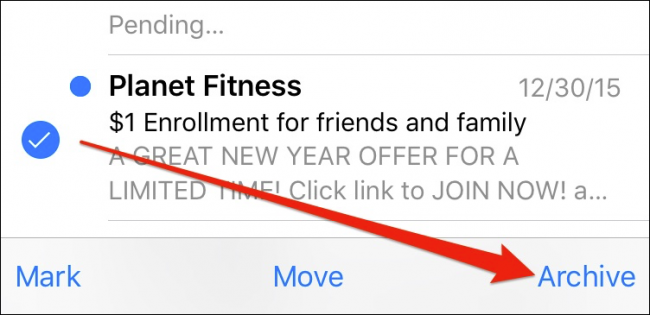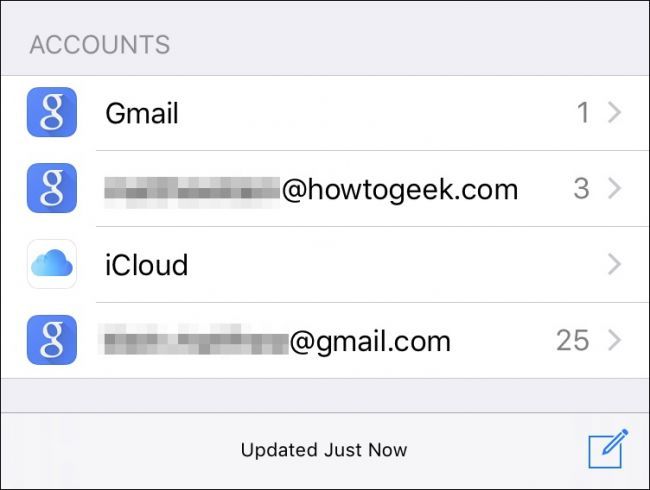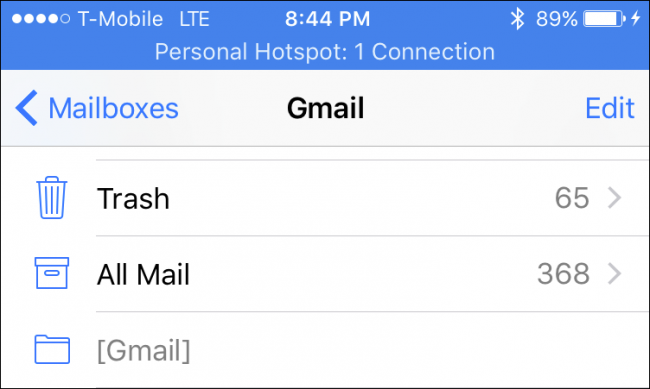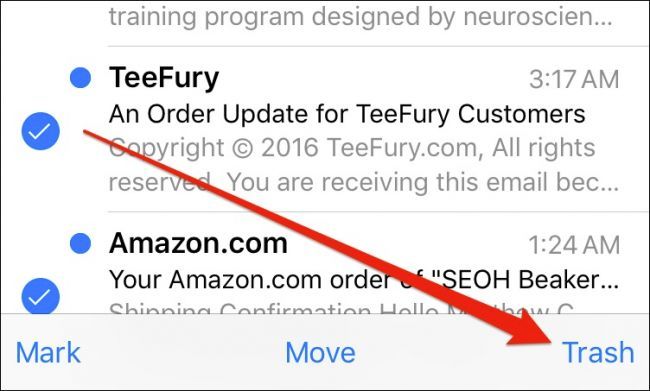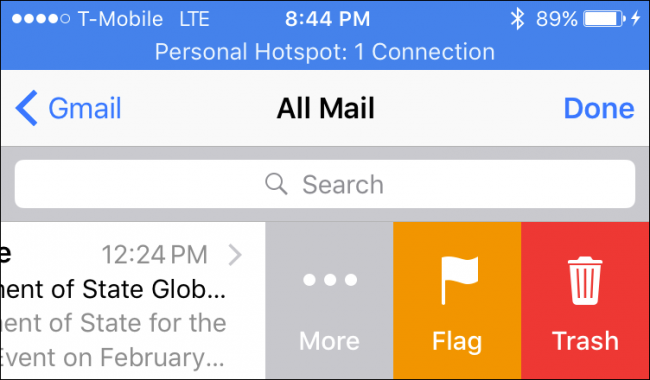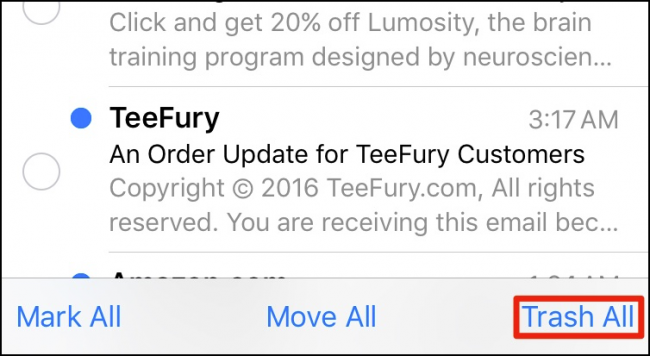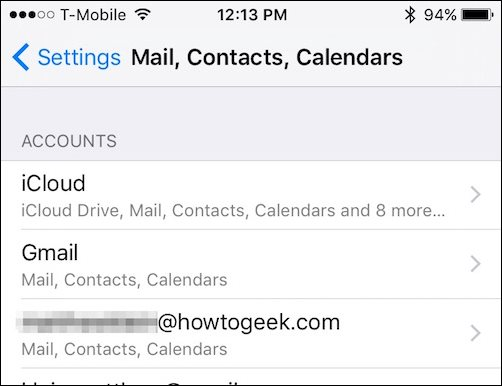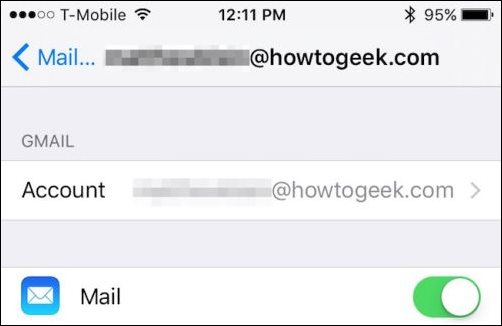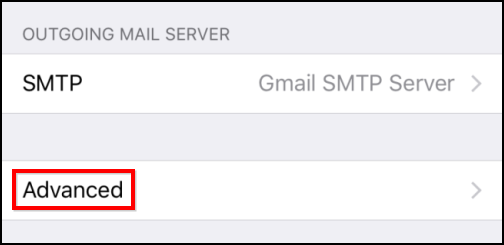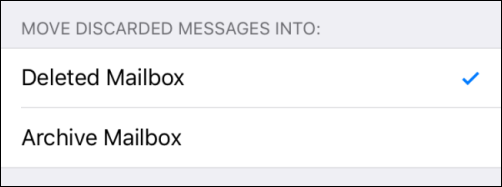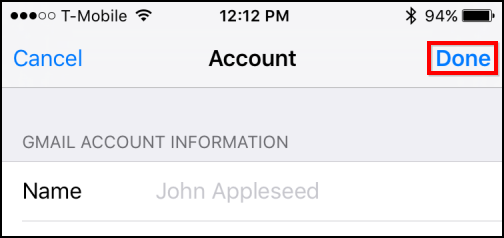Quick Links
If you use Mail on your iPhone or iPad, then you've probably noticed it's considerably difficult to delete messages -- by default, there's only an Archive button. There is a way, however, to move messages to the trash. It just isn't very intuitive.
Simply put, most of us don't want to archive every single email message. In fact, a lot of email messages have no business in our inboxes. But if you go to your mail through "Mailboxes", Apple has hidden that Delete button away, replacing it with a lonely Archive option:
As you can see, there's no option to delete the message from a mailbox. You can mark, move, or archive it. Deleting a message is just not an option.
The key to deleting mail messages is to go in through the "Accounts" section. From here you can delete messages, but only if you do so from the "All Mail" folder.
Again, you have to access this folder from the Accounts view. You cannot delete messages from a single inbox or folder. It has to be done from All Mail.
Note, now in the All Mail view, when you tap the "Edit" button and select mail messages, the option to trash them will now be shown at the bottom-right corner of the screen.
You can also swipe messages left and quickly trash them that way. In any other view or mailbox, if you try to do this, it will simply archive the message.
If you tap the "Edit" button but don't select any messages, the option shown in the bottom-right corner will be to "Trash All". This is kind of like the nuclear option and should be handled cautiously. After all, you may want to delete some messages, but not necessarily all of them.
Deleting messages in Mail on your iPhone or iPad is as easy as that, but Apple sure doesn't make it obvious. You can't even change the default behavior from the settings.
Turning on Delete in the Settings
If you just want to enable delete and not jump through all the hoops, then you change the default swipe behavior in the Mail settings. Normally, when you swipe a message left, it will archive messages. By changing one small setting, it will delete them instead.
First, tap open "Mail, Contacts, Calendars" in Settings and choose the account(s) you want to affect.
In that account's settings, tap on "Account".
Below Outgoing Mail Server, you will see an "Advanced" option, tap on that.
Now, simply check "Deleted Mailbox" under the Move Discarded Message Into heading.
Finally, make sure you go back to the account settings screen and tap "Done" in the upper-right corner so the new changes stick.
That's it, now the default swipe behavior will be to delete messages rather than archive them.
We hope you now enjoy your newfound mail deleting powers. You can finally start cleaning out those unwanted messages clogging up your inbox(es) without fear of keeping them archived where you'll never look at or read them again.