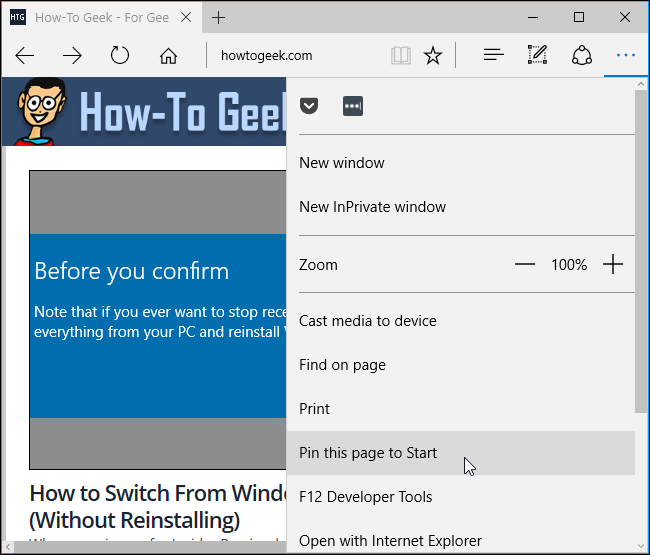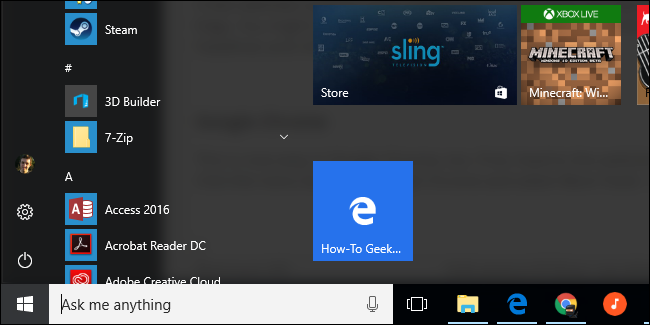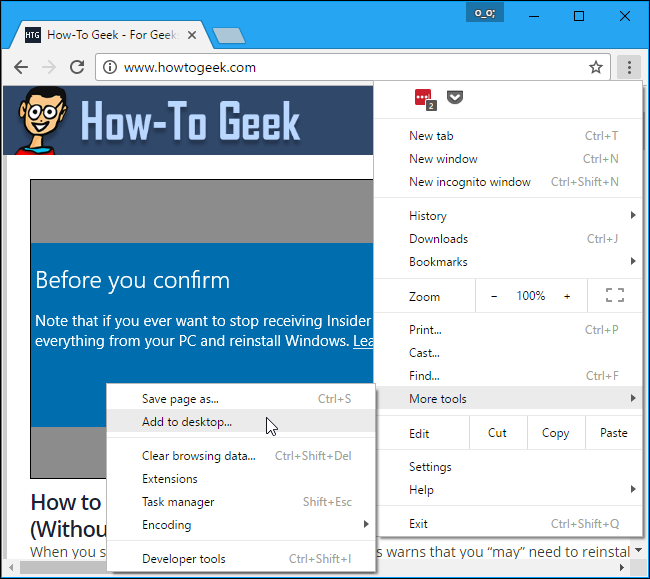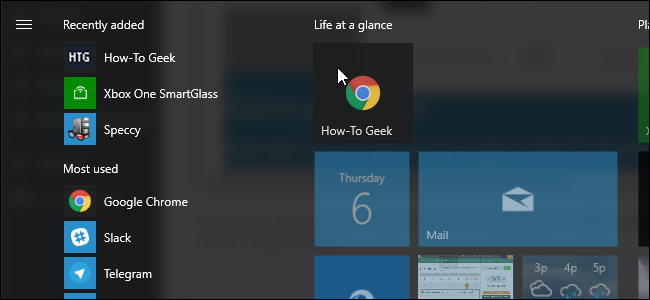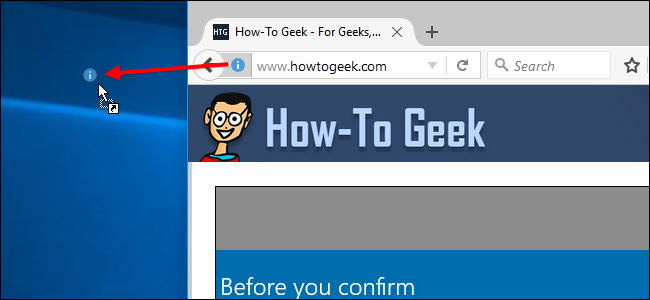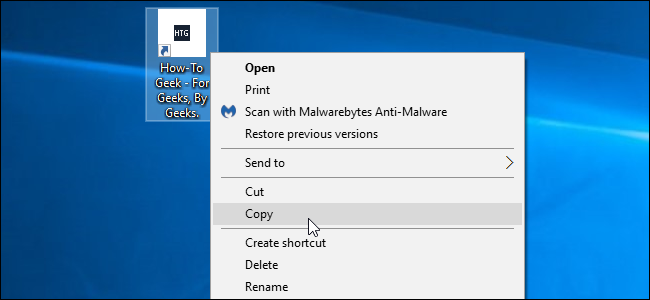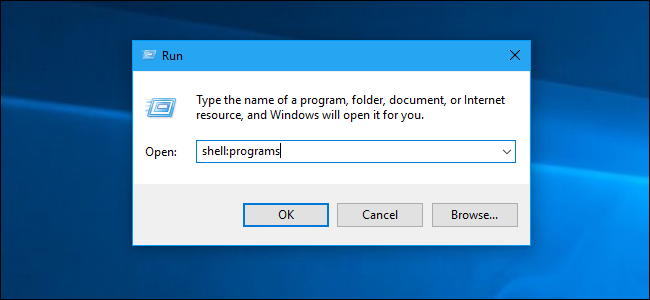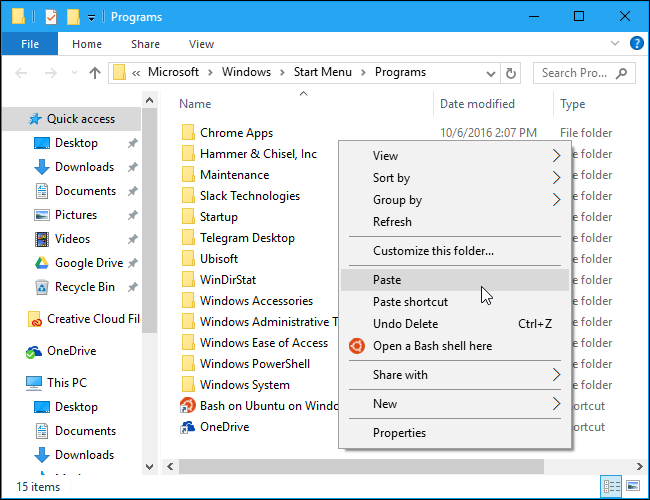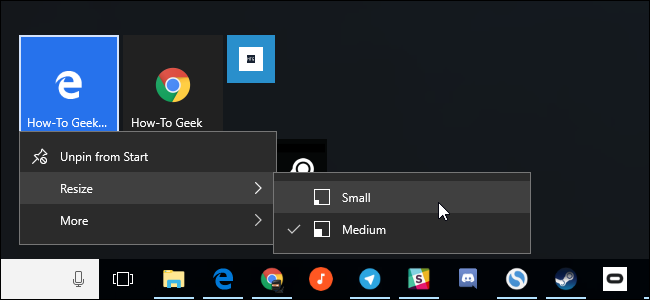Quick Links
Windows 10's Start menu is very customizable. Add website shortcuts to your Start menu and you can quickly access your favorite websites by clicking a tile. This works with Microsoft Edge, Google Chrome, or any other browser.
The instructions are a bit different for each browser, however, so we'll go through them one by one.
Microsoft Edge
The Microsoft Edge browser included with Windows 10 makes this easy. First, head to the website you want to pin to your Start menu. Click or tap the menu button and select "Pin This Page to Start".
Agree to add the page, and the website will appear on your Start menu as a tile. You can drag it around and position it wherever you want.
A few websites support some additional features when you add them to your Start menu with Microsoft Edge. You might see a customized tile icon, or even a live tile that shows you automatically updated headlines and information from the site.
This shortcut will always open in Microsoft Edge.
Google Chrome
This is now easy in Google Chrome, too. First, head to the website you want to add to your Start menu. Click the menu button in Google Chrome and select More Tools > Add to Desktop.
Name the shortcut whatever you like--the shortcut will be labelled with whatever name you choose. Select "Open in Window" if you want to open the website in its own window when you click the shortcut, or uncheck this option to open the website as a normal browser tab. Click "Add" when you're done.
Open your Start menu and you'll see the website shortcut you added under "Recently Added" at the top left corner.
Drag and drop the website to the right side of your Start menu. It'll become a shortcut tile, and you can position it anywhere you like.
This shortcut will always open in Google Chrome.
Mozilla Firefox, Internet Explorer, and Almost Any Other Browser
It's also possible to do this the long way. This is necessary if you use Mozilla Firefox, Internet Explorer, or another web browser--though it also works with Chrome and Edge.
First, head to the website you want to add to your Start menu. Locate the icon to the left of the website's address on the location bar and drag and drop it to your desktop.
You'll get a desktop shortcut for that website. If you want to rename the shortcut, right-click it, select "Rename", and enter a new name.
Right-click the shortcut and select "Cut" or "Copy" to continue.
Press Windows + R to open a Run dialog, type the following text into it, and press Enter:
shell:programs
This opens the folder where your Start menu program shortcuts are stored.
Right-click inside the programs shortcut folder that appears and select "Paste". You'll paste a copy of the shortcut into the folder.
Open your Start menu and you'll find the website shortcut mixed in along with the shortcuts to your other installed applications. Right-click it and select "Pin to Start" to add it as a tile.
This shortcut will open in your default web browser.
How to Resize or Remove a Shortcut Tile
To resize a tile and make it smaller, right-click or long-press the tile and select Resize > Small.
To remove a shortcut tile from your Start menu, right-click or long-press it and select "Unpin from Start".
If a website has a live tile and you don't want to see the updates, right-click the tile and select More > Turn Live Tile Off.