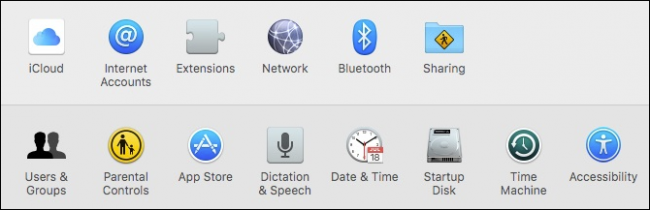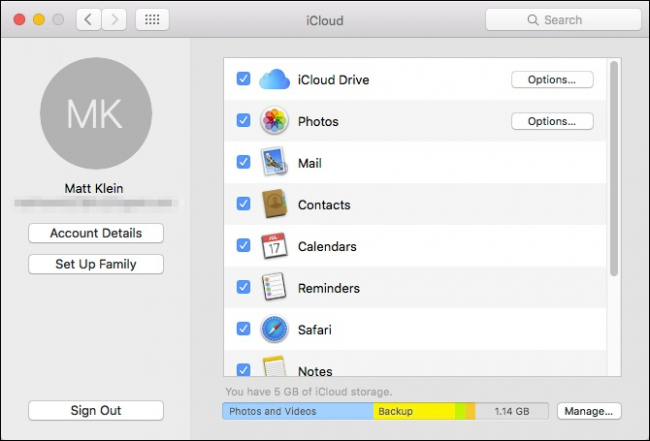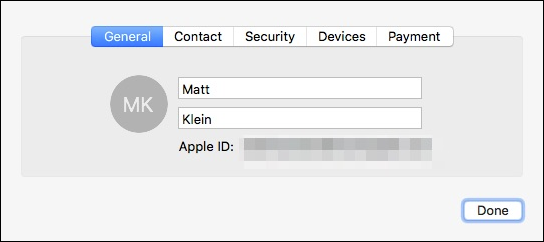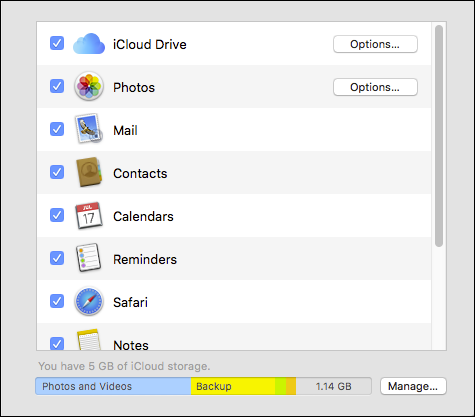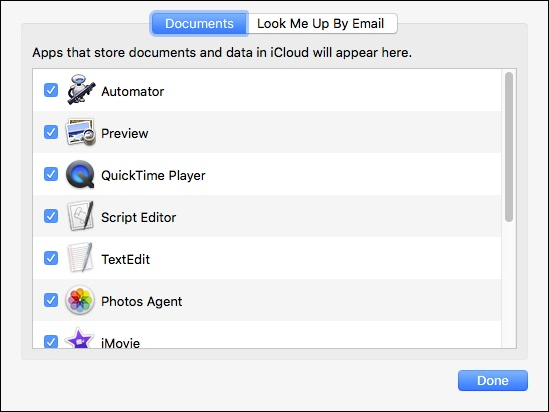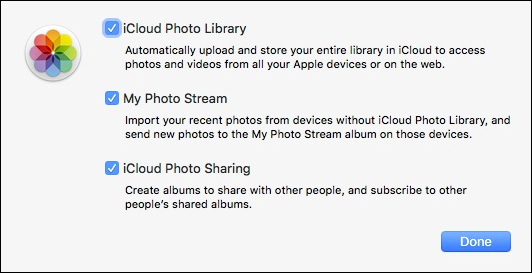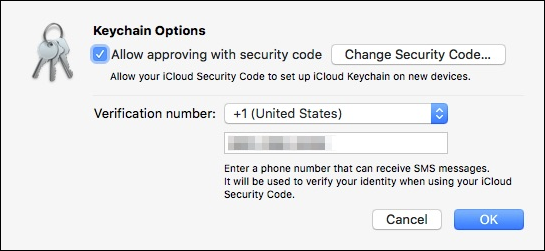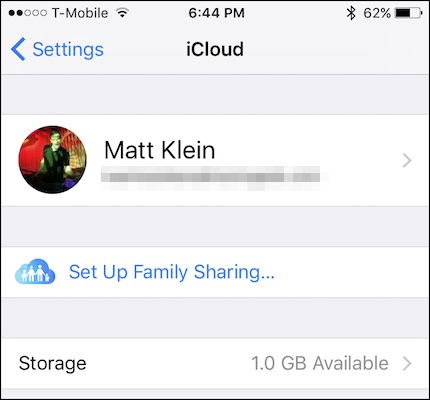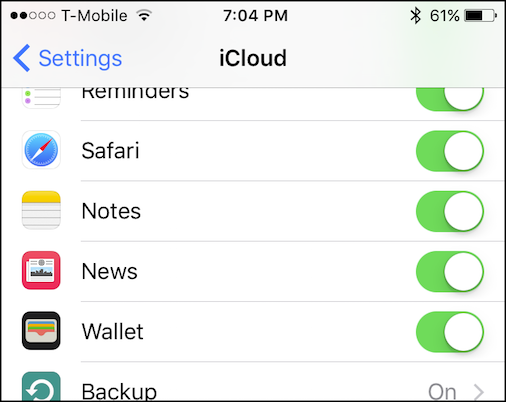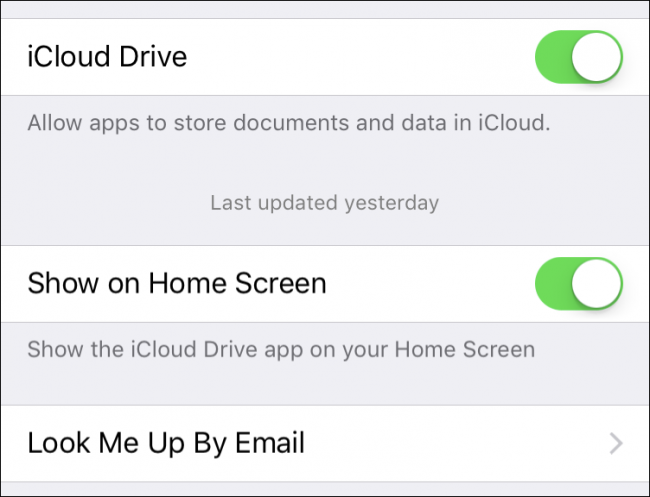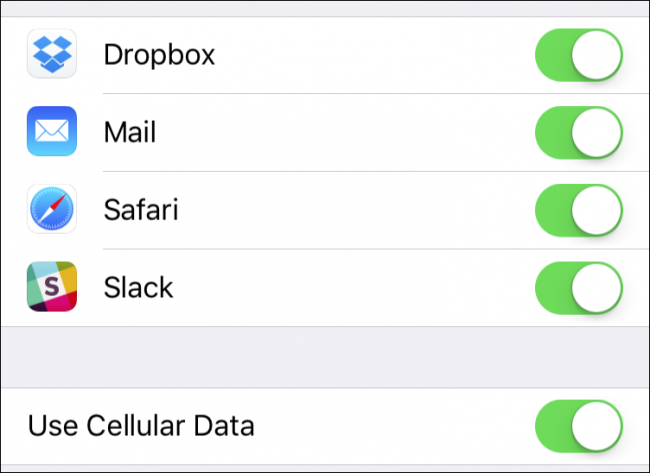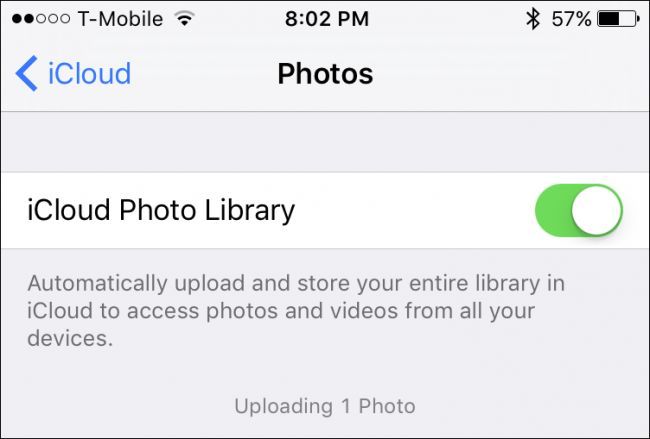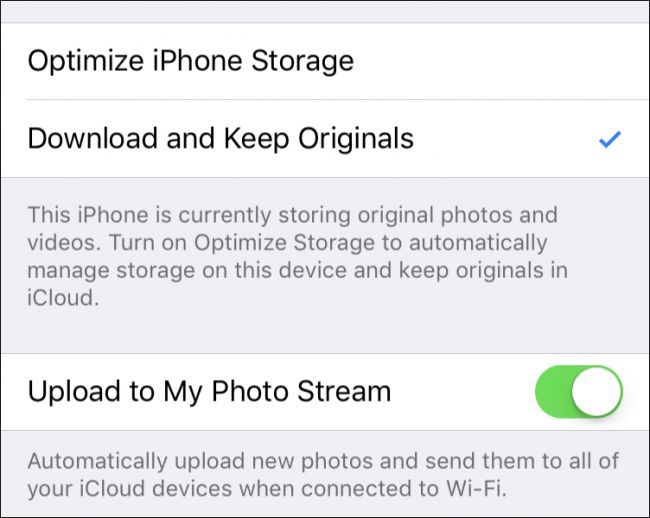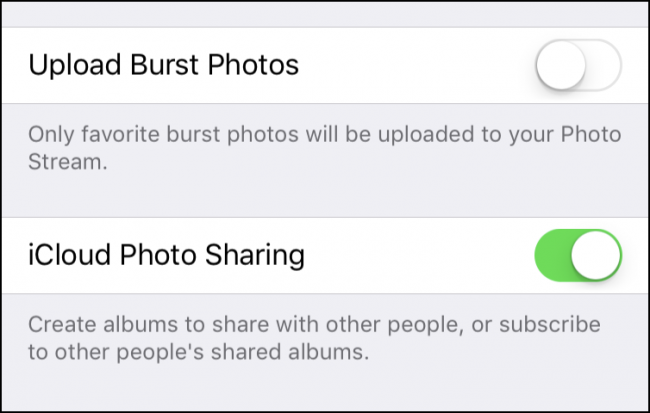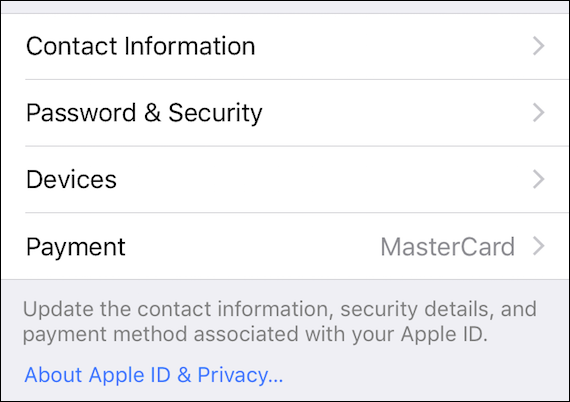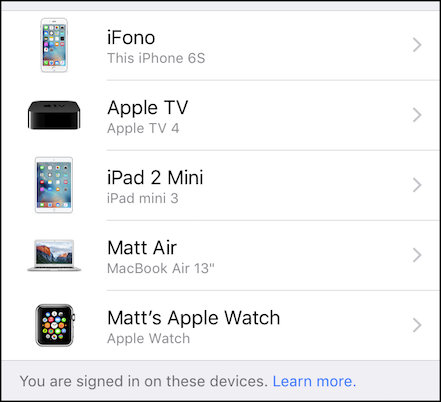If you use a Mac, iPhone, or iPad, you might have wondered what iCloud is using all that space for. Today, we'll take you through the entire range of iCloud syncing and show you how to turn it off, if you so desire.
iCloud syncs quite a few applications, which is not only convenient but essential for applications to work correctly across your Apple devices (like Calendar, Notes, and Reminders). iCloud is the reason you can create reminders on your Mac and access them immediately on your iPhone, or another Mac, as long they're all connected to the same iCloud account.
Touring the iCloud on OS X
Let's begin by opening up the iCloud system preferences on your Mac.
In the iCloud preferences, you'll see two halves. The left half lets you access your account details and set up family sharing, or sign out.
Click on Account Details to change your name, contact, security, and payment information, and remove devices that are connected your iCloud account.
Back on the main page, the right pane shows the numerous iCloud sync options for your account. Let's go through each one and talk about their implications.
First, there's the iCloud Drive option, which will store a variety of documents and data in iCloud. Chief among these are TextEdit, iMovie, Pages, as well as any third-party applications that use the iCloud drive. You can click the Options button to see what apps can store data in iCloud drive, and disable any that are taking up too much space.
We've talked at length in the past about your iCloud Photo Library, so we won't go into great detail here, but suffice to say, you can also click the Options button next to Photos to control what Photo data is synced to iCloud, if at all.
The rest of the data stored in iCloud includes:
Mail: By syncing your Mail, whatever changes you make on one device will be reflected on another. This is no different than any of the remaining items. So, if you compose a mail message on your iPhone and send it, you can find it then on your Mac in the Sent folder, and so forth.
Contacts: This will sync all contacts you currently have in your iPhone, iPad, or Mac. Any changes or additions you make will obviously be replicated elsewhere.
Calendars: If you make an event or schedule an appointment, it will show up on your other devices.
Reminders: We've talked about Reminders previously, you might want to read up on that for more info. Needless to say, syncing your Reminders is a great way to make sure you don't forget stuff when you're out and about.
Safari: It can be frustrating not having all your bookmarks and browsing history with you. Luckily, if you sync your Safari to iCloud, everything will stay the same no matter what Apple device you're using.
Notes: We all have those moments of brilliance where we need to make a note of it. Sadly, if you suddenly wake up at night and dash off a note on computer, you might not have it with you when you want to recall it the next day. By syncing Notes to iCloud, you can rest assured that your genius will travel with you wherever you go.
Keychain: Unlike the others, which are all undoubtedly useful, you may want to think for a moment about this one. The Keychain basically keeps all your passwords in one place.
It's incredibly convenient though to be able to type in your Wi-Fi password and have it immediately show up on everywhere else, so in the long run, it's well worth keeping this item enabled.
Find My Mac: Losing your Mac would be terrible, which is why as soon as you sync your "Find My Mac" data, you can easily locate a lost or stolen Mac because all the information you need will already be in your iPhone or iPad.
Using iCloud on Your iPhone or iPad
You can perform the same customizations to your iCloud syncing and sharing on your iPhone or iPad by tapping open "iCloud" from the settings on your device.
At the top, you'll see your name and the e-mail address to which iCloud is set up. You can tap your name to open up further settings, which we'll delve into in just a bit.
Scroll down through this iCloud settings page and you will see that, just like on a Mac, you can enable or disable different iCloud features.
Take a moment to check out the iCloud Drive settings. You can turn this off or on with a simple tap, and choose whether you want to see it on the home screen.
Additionally, you can see a list of apps that allow people to look you up by your email address. You can turn this on or off for any apps you want.
Below that, there's a list of specific apps that can use iCloud Drive to store files. If you find yourself running low on storage space, or simply don't want an app to use iCloud Drive, then you can turn them off here.
You may also consider turning off the "Use Cellular Data" item. This ensures iCloud Drive isn't eating into your valuable data limit.
Under the Photos settings, there's the ever-present iCloud Photo Library master switch, which lets you turn the whole thing off if you prefer.
Below this, you can elect to optimize iPhone storage, which means that photos and videos on your iPhone (or iPad) will automatically be reduced in size so they don't take up too much space on your device. Originals, meanwhile, will be kept in your iCloud Drive.
One other items of interest is the "Upload Burst Photos" options, which means that if you take burst photos (press and hold the volume down button), all of them will be uploaded to your Photo Stream. Keep in mind, uploading all your burst photos could be considerable and take up a lot of space, so you may want to turn this off.
The last option here is to utilize iCloud Photo Sharing, which means you can share albums with others, and subscribe to theirs as well.
iCloud Settings on iOS
From the main iCloud settings screen, tap on your name to see your iCloud account settings. Here you can change your contact information, password, and credit card associated with your Apple ID. But the most interesting feature here is the "Devices" section.
If you look at the Devices settings, just like with the Mac settings, you can see all the devices you have connected to your iCloud account, see the model, version, serial number, and even remove it from your account.
Just like on the Mac, iOS' iCloud settings allow you to tailor your sync preferences to the apps and services you use most (or don't use at all).
It's also good to keep in mind that if you find something isn't syncing as expected, make sure to check that you didn't accidentally disable the feature at some point.
Obviously, you can turn off each or even all these features per your individual needs and preferences. We think they're all valuable and save tons of time and effort, but then again, if you don't use Reminders, Notes, or any of the other baked in Apple applications, it may be worth turning them off. And if you start running out of iCloud space, disabling syncing for a few apps could help.