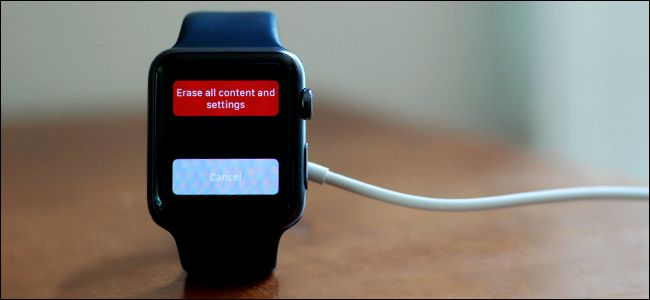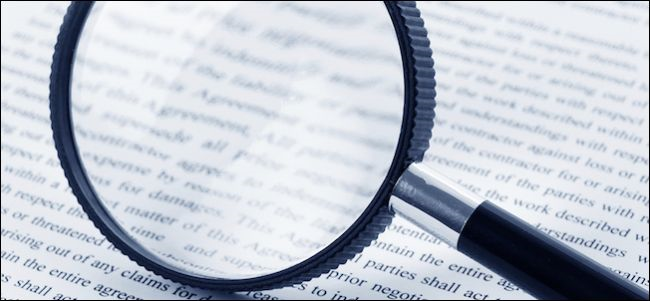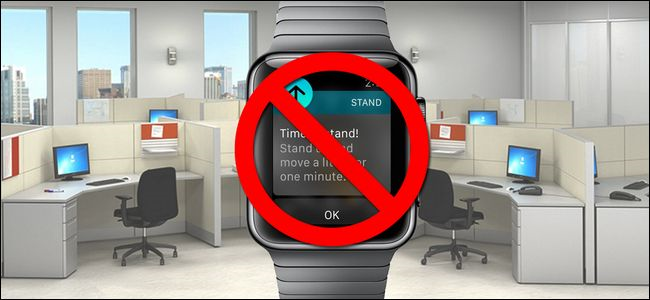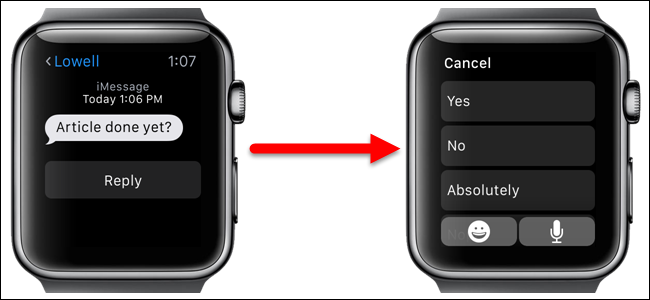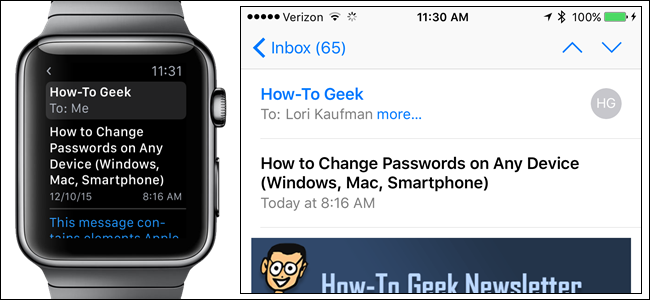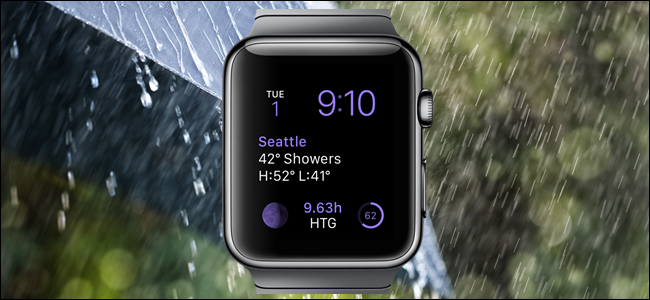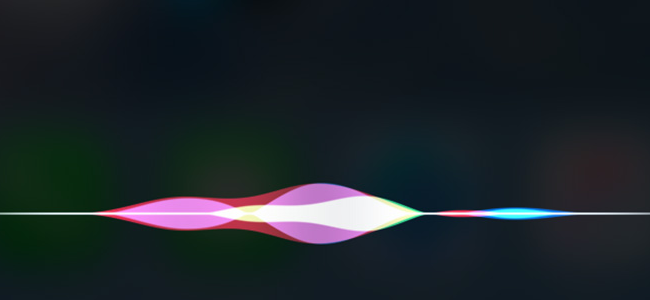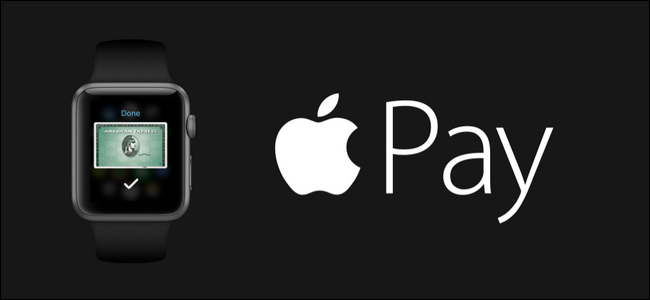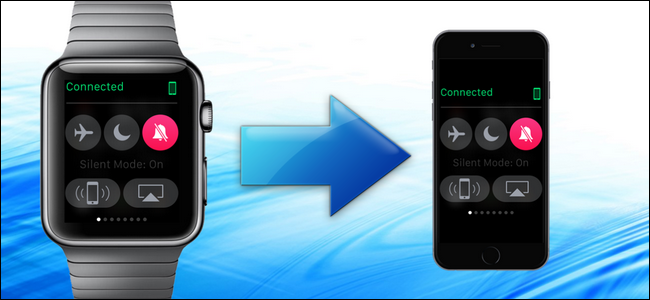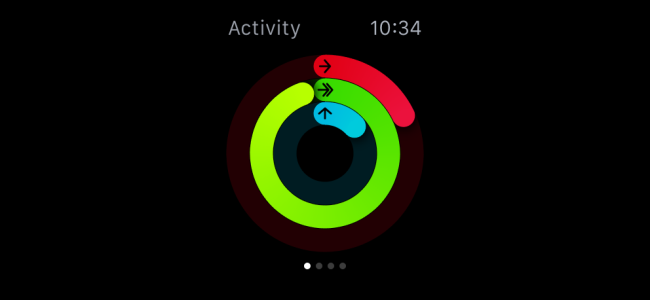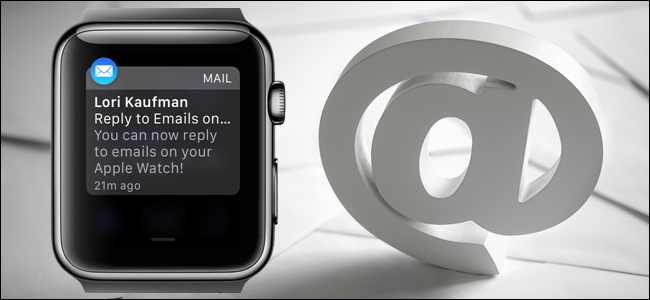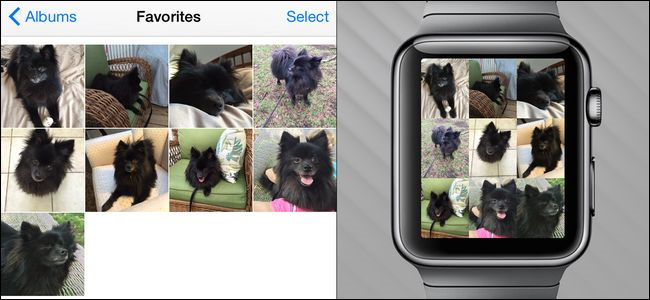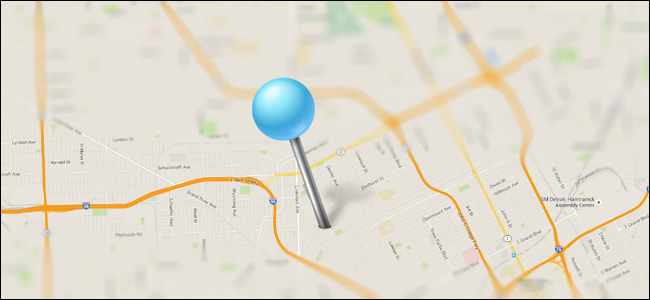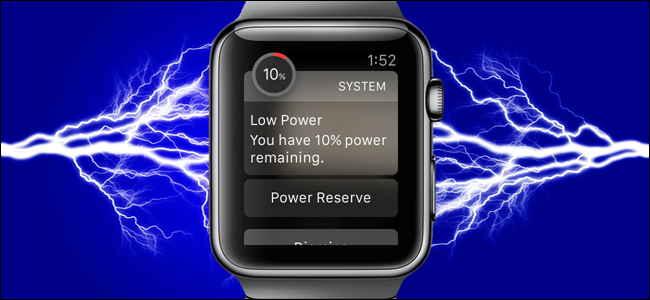Got a shiny new Apple Watch for Christmas? You’re probably wondering how to set it up and what to do with it. It’s a very useful smartwatch that can do many things. Read on to find out how to set up your Apple Watch, tweak its settings, and learn the many ways you can use it.
Set up Your Apple Watch
The first thing you’ll want to do with your watch is update it to Watch OS 2.0.1 (or higher), which includes a host of improvements as well as new features such as “Time Travel” and a native app platform that allows more apps to run directly on the watch.
Next, you’ll want to change the orientation on your Apple Watch. You can wear traditional wristwatches on either wrist without having to change anything. However, smartwatches are different. Apple Watch includes an option to indicate whether you wear your watch on your left or right wrist.
The Apple Watch comes in two different sizes (38mm and 42mm) and with a wide range of different types and colors of bands. Instead of paying a premium for an Apple Watch just to get a different type of band. You can change your Apple Watch band without spending a fortune.
Once you have a band you like on your watch, it’s time to choose a watch face. Your Apple Watch comes with several different built-in watch faces, some of which you can customize, by change colors on, and choose complications for. Complications allow you to display more information, such as weather, schedule, and sunrise/sunset on the watch faces that support complications. Watch OS 2.0 brought support for third-party complications on the watch face.
You can also create a custom Apple Watch face from a single photo or a photo album.
The biggest improvement that arrived with Watch OS 2.0 is the inclusion of a native app platform allowing applications to run directly on the watch (instead of the watch just serving as a display for apps running on your phone). Apps running directly on the watch means faster response time and the ability to run apps without a connection to your iPhone. So, now that you’ve chosen and customized your Apple Watch face, it’s time to find and install apps on your watch and choose the Glances you want. Glances are scannable summaries of information you view frequently. If an app has a Glance, it’s added to the Glances screen automatically.
When you install an app on your watch, an icon for that app is added to the large, fluid grid of icons on the watch’s Home screen. As you install more and more apps, the Home screen might get a bit crowded and unorganized, making it hard to find installed apps. However, you can rearrange the app icons on your watch’s Home screen. By default, as you move the Home screen icons around, the icons on the outside rim get smaller than the icons in the middle of the screen. But, you can change this, making all the icons on the Home screen the same size.
If you’ve installed a lot of apps and find yourself running out of space on your watch, you can easily check which apps are taking up the most space. You can also force quit an app that’s not responding or an app you just want to fully quit.
Once you’ve set up your Apple Watch the way you want it, you will probably want to back it up. Just like you would do with your iPhone, you can back up, wipe, and restore your Apple Watch.
Tweak Your Apple Watch Settings
There are many settings that allow you to fine tune your watch to fit the way you work and play. For example, if you’re using your watch as a simple flashlight or referring to information on your watch for longer than 15 seconds, you can extend the time your watch’s screen stays on when you tap on it (not when you raise your wrist) to 70 seconds.
By default, when you raise your wrist your Apple Watch screen turns on and the watch face displays even if you were performing a different activity when the screen went off. However, you can choose to have the last activity display when the screen activates instead of the watch face.
If you’re having trouble reading the tiny text on your Apple Watch screen, there is a way to increase the text size. You can also adjust the brightness to better suit your current lighting situation.
There’s plenty of research out there about the hazards of sitting for too long. Well, Apple decided to integrate a “Time to stand!” reminder into the Apple Watch. If you don’t feel you need to be reminded to stand, or you’re just tired of getting reminded to stand while you’re driving, you can turn off this reminder.
Your Apple Watch allows you to reply to text and email messages using the watch. There are default replies you can use to make it quick and easy. These default replies can be customized to suit your needs.
If you’ve started a task on your Apple Watch, such as composing an email or text message, you can finish that task on your iPhone using the Handoff feature.
The default Weather app on your iPhone provides a complication for use in watch faces that support them. The Weather app allows you to view the weather for multiple cities, but displays the weather for one default city on your Apple Watch in the Weather complication. This default city can be changed using your phone.
Use Your Apple Watch
There are many useful things you can do with your Apple Watch. One major feature is Siri integration. It’s not as extensive as Siri on the iPhone, but there are still plenty of useful things you can do with Siri on your Apple Watch. You can also turn off Siri on your watch if you decide you don't want to use it.
Apple Pay is a mobile payment and digital wallet system introduced by Apple in 2014. It started off being available on iPhone and iPad, and now it’s even more convenient, allowing you to use your Apple Watch to make payments for items. To use Apple Pay, you must have a passcode enabled on your watch.
Force Touch on Apple watch allows you to quickly access contextually-specific options on the watch in various apps. Given the watch’s small screen, there is limited space for options within apps and settings. Force Touch helps to solve this problem.
If you want to share your fitness and activity achievements, your customized watch face, messages you receive, or almost anything else on your watch screen, you can easily take a screenshot of your watch and then share the image.
If you tend to misplace your iPhone, you can easily find it using your Apple Watch. However, your iPhone must be within range of and connected to your Apple Watch for this feature to work.
Time Travel on Apple Watch allows you to see the past and future. Not actually going backwards and forwards in time, but you can check what the weather will be in a few hours, see if you have any more appointments later in the day, or remind yourself what you were doing yesterday.
There are a lot of fitness trackers out there that are watches dedicated to tracking your activity and workouts. In addition to all the other useful features of Apple Watch, it can be a fitness tracker as well.
The Activity Monitor and the Workout app both help you track your fitness efforts, but they are different. The Activity Monitor on the watch tracks how much you move, exercise, and stand each day. It’s passive and works whether or not you’re actually working out (unless you turn it off in the Watch app settings).
However, the Workout app helps you track your workouts, get reminders about milestones reached during your workout, and get a detailed summary when you’re done.
One of the main functions of your Apple Watch is to notify you when you receive emails, text messages, phone calls, etc. However, there may be times you want to silence or conceal notifications on your watch, but still get taps that subtly alert you to notifications. To both silence notifications and suppress taps, use the Do Not Disturb feature on your Apple Watch. If you don’t want to silence your notifications, but would prefer that they are not so loud, you can adjust the volume on your Apple Watch.
Prior to Watch OS 2.0, you could only view notifications that you received new emails and display them. Now, you can reply to email messages using your Apple Watch, with any of three different methods. You can choose among several default replies, speak your reply, or reply with an emoji.
The screen on your Apple Watch may be small, but you can still use it to show off your pictures. As long as you sync a photo album from your phone to your watch, you can view pictures on your watch even when your phone is out of range.
Live Photos allow you to capture a few seconds of bursts before and after a picture is taken. Live Photos can also be added to your Apple Watch just like regular photos and they will animate every time you raise your wrist.
Instead of pulling your phone out when you need to find a location or get directions somewhere, you can get location and navigation assistance directly on your Apple Watch using the Maps app. If you’re meeting someone, rather than trying to describe where you are, send them your location in a text message. Then, they can use that location to get directions to you.
After using your Apple Watch to do everything we listed here and more, you might be running low on battery power. We have many tips on how to maximize the battery life on your watch. However, if you’re really running low on juice, you can enable the Power Reserve feature on your watch so you have basic watch functionality for an extended period of time.
Have a pressing question about your Apple Watch or other gear? Shoot us an email at ask@howtogeek.com and we’ll do our best to answer it.