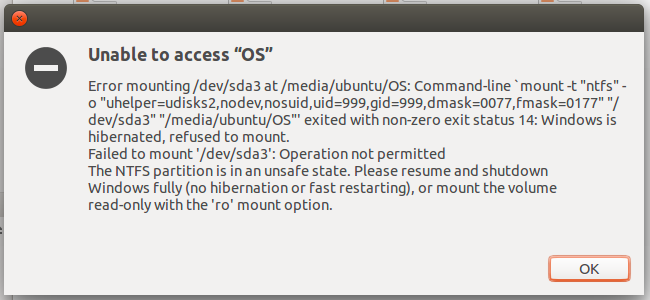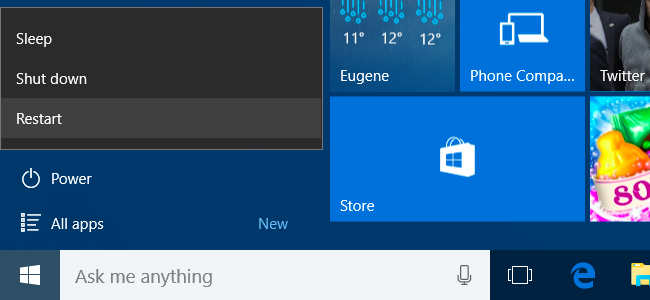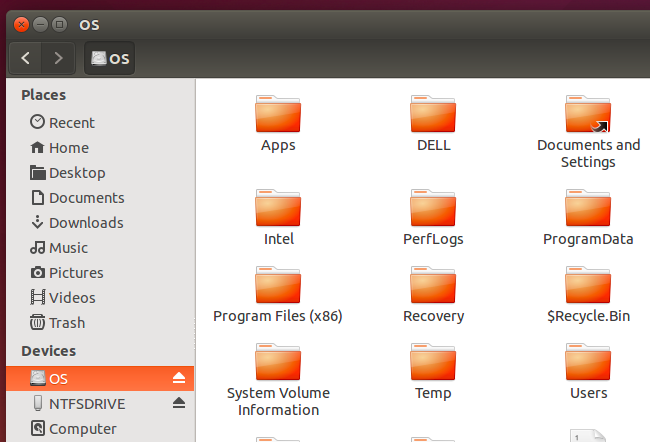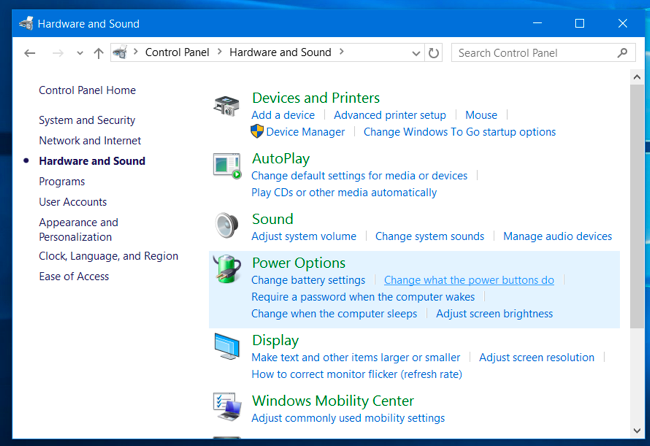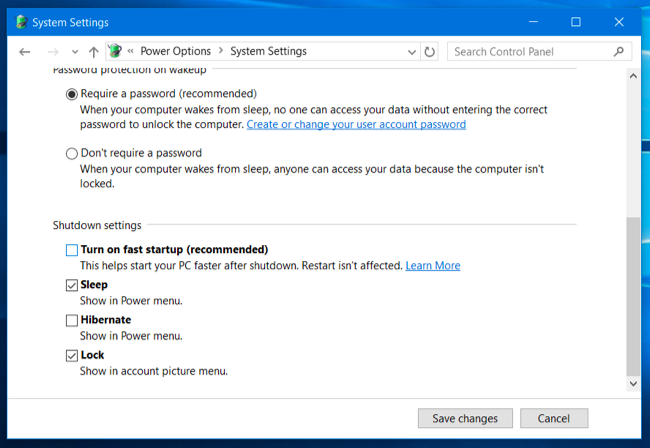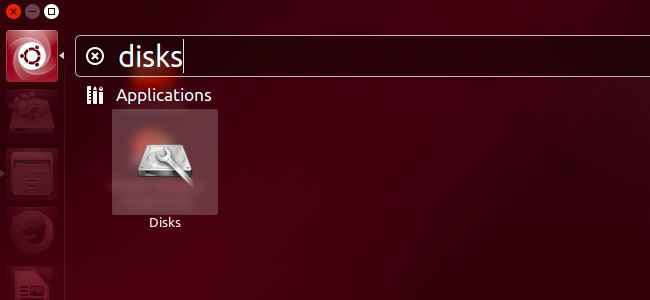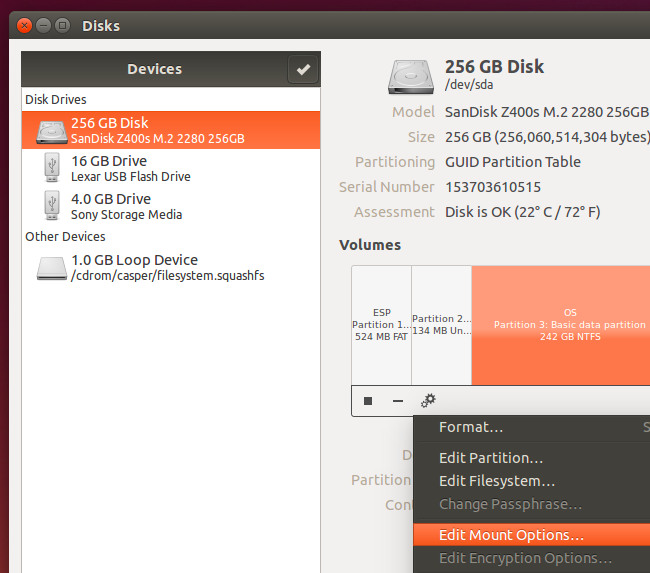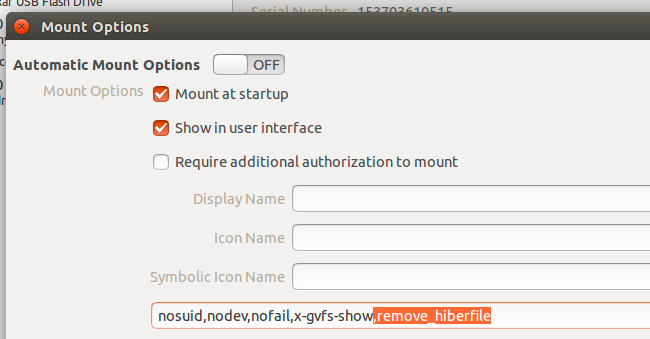Quick Links
If you're dual-booting Linux alongside Windows 10, 8, or 8.1 and you want to mount your Windows system partition and access its files, you'll run into a problem. You'll see an error saying "The NTFS partition is hibernated" due to the new hybrid boot feature, preventing you from accessing its files.
This message can be confusing if you're not expecting it. Just shut down your Windows system normally and Linux will claim it's currently hibernated, but you didn't hibernate it. That's because modern Windows systems effectively hibernate whenever you perform a normal shut down.
It's All About Hybrid Boot
When you shut down your modern Windows system, it doesn't fully shut down by default. Instead, it actually hibernates and, when you boot it again, it reloads the initial system state. This speeds up the start-up process, but it has a downside if you use Linux.
To fix this problem, you'll effectively need to disable "hybrid boot," also known as "fast startup." The only downside here is that your Windows system will boot a bit more slowly after -- perhaps about the same speed Windows 7, without the hybrid boot feature, booted at.
You don't actually have to install anything extra on a typical Linux distribution. Linux distributions like Ubuntu include ntfs-3g and will mount NTFS file systems normally, unlike exFAT file systems that need additional software.
Restart or Do a Full Shut Down
Windows doesn't use hybrid boot when you "restart" your PC. This ensures that, if there's an operating system problem, restarting your computer will fully erase that initial system state and generate a new one.
So, if you're dual-booting Linux, be sure to select the "Restart" option in Windows instead of the "Shut down" option whenever you want to switch to Linux. Windows will shut down normally when you restart
To prevent Windows from doing this and force it to perform a full shut down, you can press and hold the Shift key while you click the "Shut down" option in Windows. Windows will perform a full shut down when you also hold the Shift button.
Whichever option you use, you can then boot back into Linux and mount your Windows system partition and access its files just by clicking it in Nautilus or your Linux desktop's file manager.
Permanently Disable Hybrid Boot
If you don't want to worry about this and would just like to disalbe hybrid boot entirely to make your life a bit easier -- at the cost of a slower Windows boot process, of course -- you can do that. This is also necessary in some cases where a computer's hardware just can't handle hybrid boot for some reason. After you disable it, Windows 10, 8, and 8.1 will function a lot more like Windows 7 and you'll be able to easily mount its partition without any fiddling from Linux.
To do this, boot into Windows, launch the Control Panel, and click "Hardware and Sound". Click "Change what the power buttons do" under Power Options.
At the top of the window that appears, click the "Change settings that are currently unavailable" link. Scroll down and uncheck the "Turn on fast start-up (recommended)" option. Click "Save changes" to save your changes.
The next time you shut down, Windows will perform a full shut down, just like Windows 7 always did.
Have Linux Remove the Hiberfile.sys File
You could instead have your Linux system automatically remove the hiberfil.sys file when you try to mount that system partition. Linux would then remove the system's hybrid boot data and mount it. Windows will boot slower the next time you boot it, but, after you do, it'll generate new hybrid boot data and will continue to use fast startup until you mount it from Linux again, wiping the data.
This could be a good compromise. Bear in mind that, if you actually hibernate your PC and have any opened programs, your Linux system will completely remove the "real" hibernation file along with your important data if you enable this option. It can't tell the difference between the different types of hibernation files.
You do this by modifying the file system's mount options, adding the "remove_hiberfile" option. The ntfs-3g error message you see when you try to mount a hybrid-boot-enabled partition suggests you do this, too.
On Ubuntu 14.04 and other modern distributions that include the GNOME Disks tool, you can change this setting fairly easily. Open your applications menu, search for "Disks", and launch the Disks application.
Seelct the drive containing the Windows system partition, and then select the Windows system partition on that drive. It'll be an NTFS partition.
Click the gear icon below the partition and select "Edit Mount Options".
Disable the "Automatic Mount Options" setting at the top of the window. In the mount options box, copy-paste or type the following text at the end of the text box:
,remove_hiberfile
Click OK and enter your password. You can now try to mount the partition by clicking it in the Nautilus file manager again. It should mount normally even if hybrid boot is enabled, with the system automatically removing that pesky hiberfile.sys file if it gets in the way.
If you're dual-booting and want full read-write access to your NTFS partition, this is necessary. However, you could also choose to mount the Windows system partition in read-only mode so you could only access and view files, not change them or otherwise write to the drive. Linux can mount Windows system drives read-only even if they're hibernated.