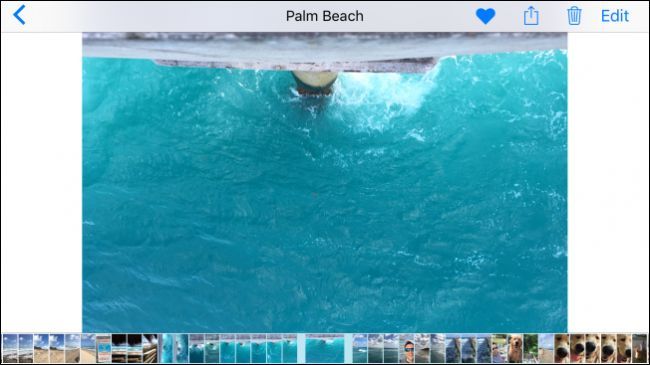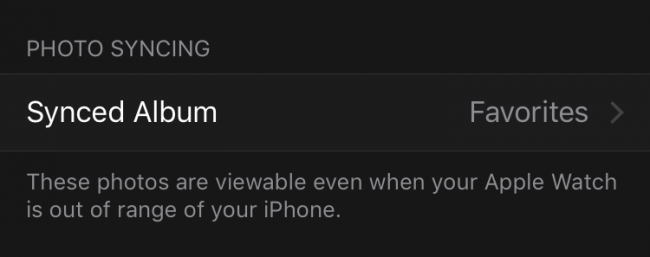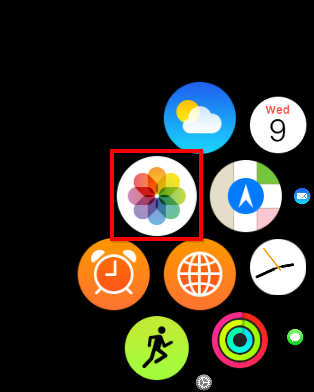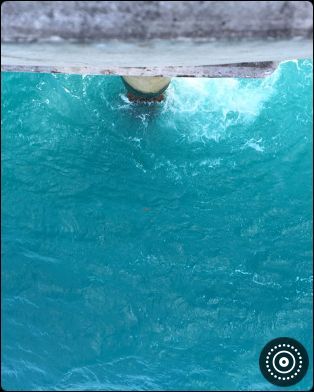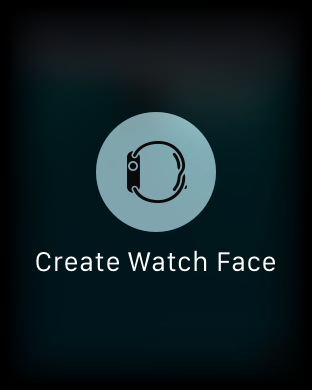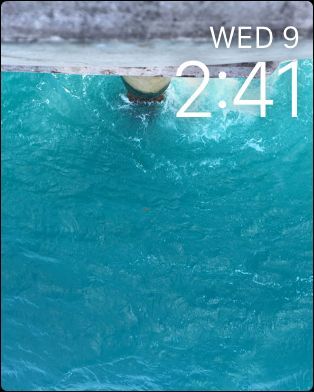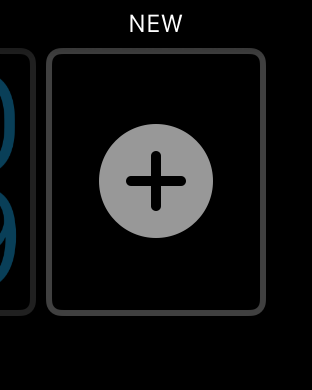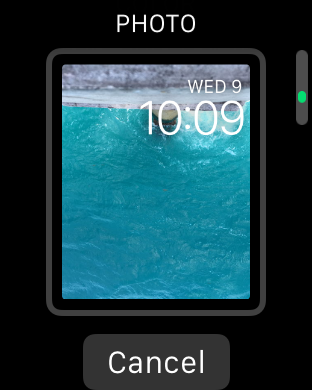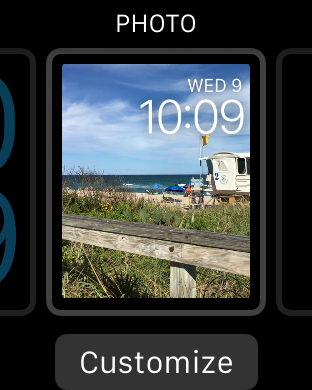Much has been made of Apple's new Live Photos feature and with good reason, it's really cool and a great way to preserve special memories. If you own an Apple Watch, you can view Live Photos and even turn them into watch faces.
In order to view Live Photos on your Apple Watch, you first have to sync photos to it. We explain how to do that in great detail, but for the purposes of this article, we want to show you how to cut to the chase.
Viewing Live Photos on Your Apple Watch
What you will probably want to do is add some of your preferred Live Photos to your Favorites. This guarantees that they're easy to find and you will be able to quickly view them and turn them into watch faces.
Next, open up the Watch app on your iPhone and check to make sure the Photo Syncing shared album is set to "Favorites". Obviously, you could always create a special album with only Live Photos but for our purposes, this will work the best.
With this step out of the way, we can now turn to our Watch and view our Live Photos on it. To do so, open the Photos app on your Watch.
With the Photos app open, you can go through and look at everything in your synced folder, which is our Favorites and thus contains all our desired Live Photos.
To view a particular Live Photo on your Apple Watch, simply place your fingertip on the watch face and the photo will play after a very short delay.
Creating a Watch Face from a Live Photo
To quickly turn a Live Photo into a Watch face, press and hold your fingertip on it until it shows you the "Create Watch Face" screen.
Tap the "Create Watch Face" screen and your Live Photo will be transformed into a new watch face.
The other method of creating a Live Photo watch face is to press and hold your current watch face until it lets you pick a new watch face. Swipe right until you get to the "New" screen.
Now flick up until you can choose the "Photo" option. Tap again to set it as your new watch face.
If it isn't oriented the way you want, press and hold the watch face again until you see the "Customize" option. Press the "Customize" button and you will be able to move the photo left or right until you get it just the way you want it.
Once you have your Live Photo watch face set up the way you want it, whenever you look at your Watch to see the time, it will animate. You don't need to interact with it at all to get it to do this, it will just come to life whenever you want to check the time.
If you want to learn more about how to take great Live Photos, then you should check out our article on this very topic. On the other hand, if you want to learn about how to quickly share Live Photos with other non-Apple users such as on Facebook or Instagram, we've got you covered there as well.
Hopefully you found this article useful. If you have any questions or comments you would like to add, please leave your feedback in our discussion forum.