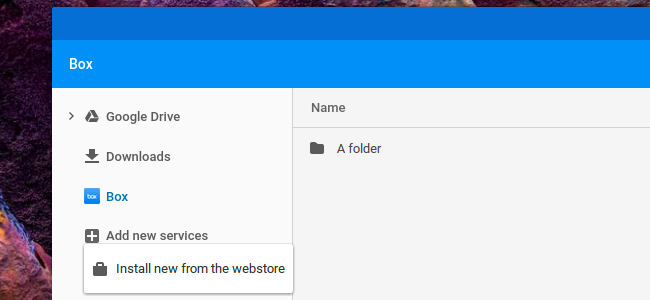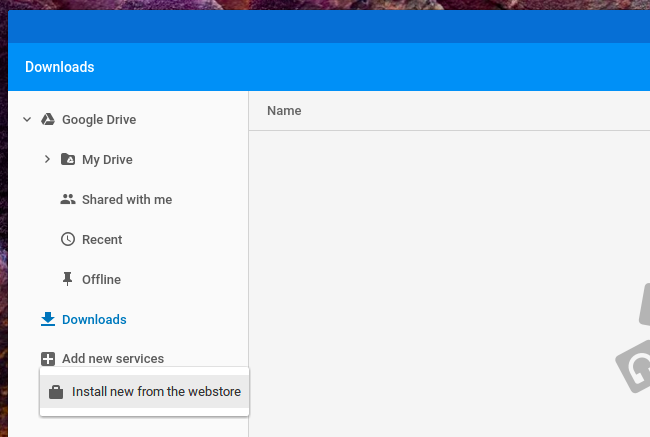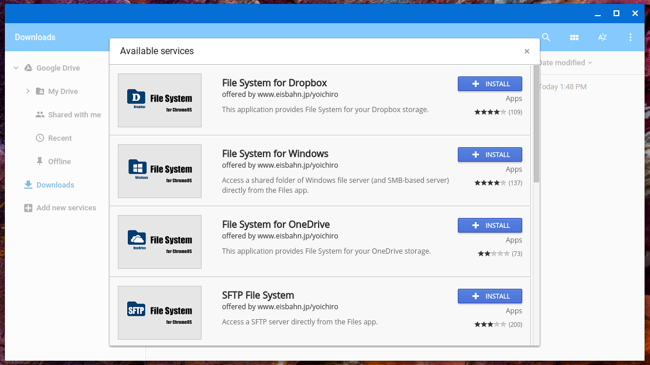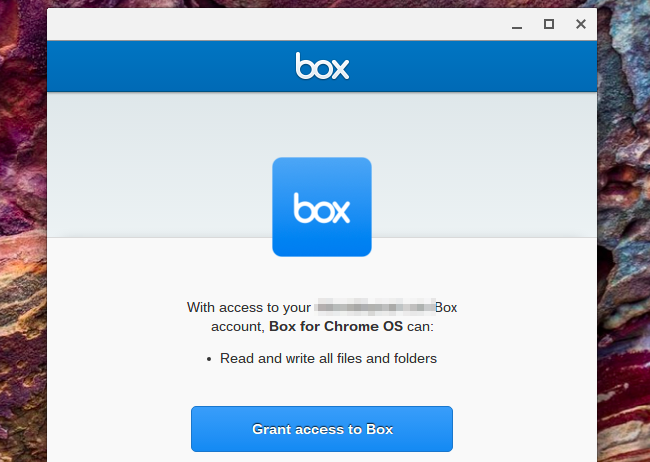Quick Links
By default, the Files app on Chrome OS provides access to your Google Drive storage online and the Downloads folder, which is your Chromebook's local storage. But Google's made it possible to extend the Files app with more cloud storage services and remote file servers, including Windows file shares.
Set this up and you'll have easy access to other remote file systems. They'll appear in the Files app and in your Chromebook's standard "Open" and "Save" dialogs. You can drag-and-drop files between them, too.
How It Works
You'll need to find new types of file systems in the Chrome Web Store. These are Chrome apps that use the "chrome.fileSystemProvider" API to integrate with the operating system, just like Google Drive does by default. This was introduced with Chrome OS 40.
How to Find More File System Providers
To find more file system providers, first open the "Files" app on your Chromebook. You'll find it under the launcher menu -- just tap the "Search" button on the keyboard and search for "Files" or click "All Apps" and look for the icon.
Google has made this more obvious now with a quick link in the Files app. Click "Add new services" in the sidebar and select "Install new from the webstore" to go directly to the Chrome Web Store.
You'll see a list of available services, and you can install them by clicking the "Install" button. Currently, you can install providers that provide access to Dropbox, OneDrive, Windows local network file shares (SMB), Secure FTP (SFTP), WebDAV, Google Cloud Storage, and a few other protocols.
File system providers like SMB, SFTP, and WebDAV are particularly useful, allowing you to access types of remote file systems that wouldn't normally be accessible with a web browser. It's now possible to access those shared Windows folders on a Chromebook, although it didn't used to be.
It doesn't appear in this list, but there's also an official "Box for Chrome OS Beta" app that integrates Box.com storage with Chrome OS's Files app. Another proof-of-concept app will provide a list of TED talks in your Files app. You may find others by searching the Web Store, too.
After you install the app, you'll need to launch it and provide your credentials. After you authenticate, that file system will be integrated with your Chromebook's Files app.
The Problem With This Feature: Developers Are Still Neglecting Chrome Apps
You'll notice one big problem with this feature. Google has done the hard work of extending Chrome OS and its app APIs to make this possible, but most of the apps here -- aside from Box.com's beta app -- are unofficial. Dropbox and Microsoft OneDrive haven't gone out of their way to create apps that integrate their storage services with Chrome OS's Files app, so they may not work as well as official apps would.
This lack of attention to apps isn't anything new for Chrome OS. While Chrome OS works well at providing a powerful browser you can use to access the web, developers haven't really jumped into Google's Chrome app ecosystem. Rather than making Chrome-specific apps and integrating with your Chromebook's Files app, they'd rather just work on their full websites and encourage you to open Dropbox or OneDrive in your web browser instead.