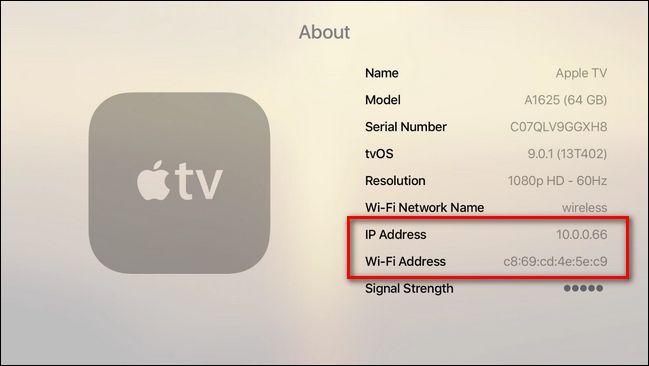For certain router configurations, shared networks (such as those found in hotels and dorms), and other situations it's important to identify your Apple TV's IP and/or MAC address. Read on as we show you how.
Note: Although the screenshots and general tutorial that follows apply to the Apple TV 4th generation and above the process is similar to the older Apple TV models.
Why Do I Want To Do This?
For most home users it isn't particularly important to know the IP address of their Apple TV let alone the MAC address as the Apple TV setup is pretty much plug, quickly configure, and play.
There are, however, a handful of situations where knowing the IP address or the MAC address of your Apple TV is a critical part of setting things up. If you live in a dorm room or other shared living environment where you need to give the system administrator the MAC address of any device added to the network then knowing the MAC address of your Apple TV is critical. Same thing if you've configured your router with a MAC whitelist or you want to assign static IPs to each device on your network.
Historically the MAC addresses for the Wi-Fi radio and the Ethernet connection were printed directly on the bottom of the Apple TV unit and you could simply flip it over and type in the address to the web configuration tool or read the MAC address over the phone to the tech support representative.
Because this isn't an option on the 4th generation units (and given the Apple design aesthetic likely won't be on future generations of the hardware) let's take a look how to check these two types of addresses on the software side of things.
Locating the IP and MAC Address
Before we take a peek at where to look for the address information let's make a quick but important note about when to look for the information. Because the information about the IP and MAC addresses is located within the system menus of the Apple TV you cannot check it until the initial setup is complete. Once the initial setup is complete you can check it any time but not until that point.
This means if you are trying to get this information so you can add the Apple TV to, say, your dorm Wi-Fi network you will have to connect the Apple TV to some sort of Wi-Fi access point at least once to complete the setup and get the address information before you can give it to the tech support staff. That's is a wee bit frustrating (compared to just reading it off a label) we know. One quick and dirty work around would be to grab a smartphone that can serve as a mobile access point such as an iPhone and, temporarily, setup and configure your Apple TV using that phone as a Wi-Fi access point.
The above work around yields the information you need because, unlike the IP address which is assigned via the hotspot/router and changes if the Apple TV is moved to a new network or given a new DHCP assignment, the MAC addresses are hard coded into the Wi-Fi and Ethernet chips and will remain the same.
That bit of frustration-saving explanation aside let's look at where to find the addresses once the Apple TV has been connected to a network (be that network permanent or temporary).
Navigate to Settings -> General -> About. In the "About" menu not only will you see information like your device's model number, serial number, and what version of tvOS you're running, you'll also see what network the device is connected to, the IP address, and the "Wi-Fi Address" or "Ethernet Address" depending on what kind of network you're connected to. The MAC address will be formatted, as seen above, in six groups of two hexadecimal digits separated by colons.
We'd highly recommend writing this down and possibly even (gasp!) sticking it with a piece of tape to the bottom of your Apple TV so you don't need to reference the system menu again to find it.
The IP address is, as we mentioned above, dependent on the network you're on and unless you're currently connected to the network and talking to the network administrator (or you are the network administrator and you know which network the device is on) you should disregard the IP address until the device is on the appropriate network.
Have a pressing question about your Apple TV or other media center devices? Shoot us an email at ask@howtogeek.com and we'll do our best to answer it.