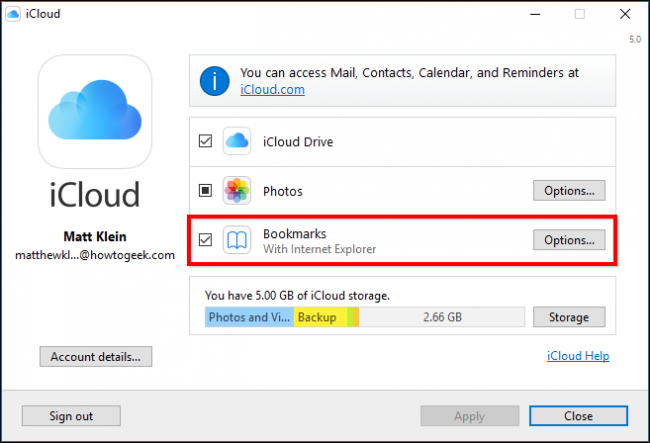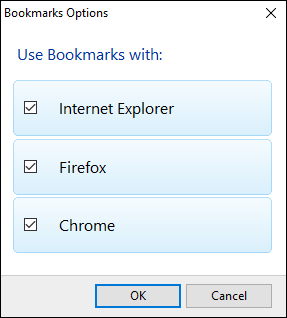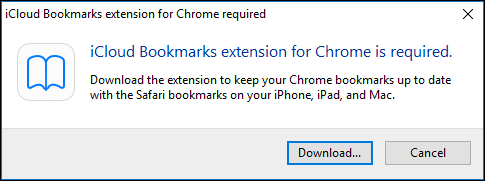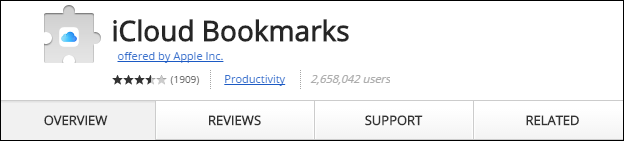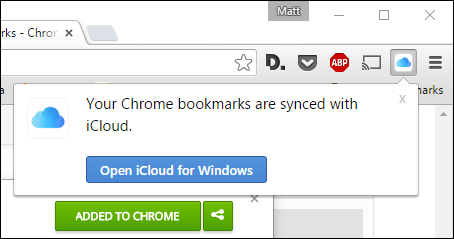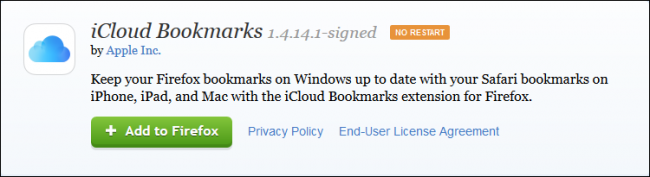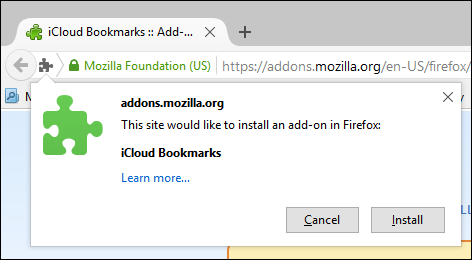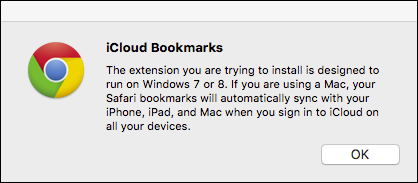If you use a Mac and Windows on a regular basis, then chances are pretty good you use a browser other than Safari. However, if you want to use Safari and keep your bookmarks synced, here's how to do that.
One of the things about using Safari on a Mac or iOS device is that if you use Windows with another browser, your bookmarks won't sync if you use Internet Explorer, Firefox, or Chrome.
Luckily, if you use the iCloud for Windows app, then you can easily use it to sync your bookmarks from all three of these browsers with Safari.
We've talked about the iCloud app in the past, today we want to specifically discuss its bookmark syncing abilities.
First, you want to open the iCloud app and look to where it says "Bookmarks". Click the "Options..." button to get started.
Check off all the browsers with which you want to sync bookmarks with Safari. As you can see, you can do this with Internet Explorer, Firefox, and Chrome.
When you have picked your browsers, click "OK".
Back on the main iCloud app window, click "Apply". If you want to use iCloud sync with Chrome, you will be informed you need to download the iCloud Bookmarks extension.
Click "Download..." and Chrome will open to the iCloud Bookmarks extension page.
Click "Add to Chrome" and the iCloud Bookmarks extension will appear in the upper-right corner with all your other extensions.
The process is similar on Firefox. The browser will open to the extension page and you will need to click "Add to Firefox" to install it.
Another prompt will then ask you confirm the installation by clicking the "Install" button.
It's important to know that iCloud Bookmarks sync won't work with Chrome or Firefox on your Mac, and obviously Internet Explorer doesn't exist on this platform. This means that if you make any changes to your bookmarks, you will have to use those browsers on your Windows machine to sync the bookmarks to Safari.
Also, if you end up syncing all three browsers to Safari, you might end up with kind of a mess. It's best to use your favorite browser of the three to sync your bookmarks so you don't end up with a bunch of disorganized duplicates.
For example, if you imported your bookmarks into Safari manually from Chrome at one time or another, and you continually updated your Chrome bookmarks, then your Safari bookmarks may be out-of-date. In such a case, your bookmarks will be merged and you'll wind up with outdated bookmarks in Chrome.
Therefore, before you start syncing your bookmarks, you might want to clear out your bookmarks from one browser or another. In other words, if your Safari bookmarks are the ones that are up-to-date, then you'll want to sync those to Chrome, Firefox, or Internet Explorer. On the other hand, if your Chrome bookmarks are most recent, then you'd want to sync those instead.
We hope you found this article useful. If you have any questions or comments you would like to contribute, please leave your feedback in our discussion forum.