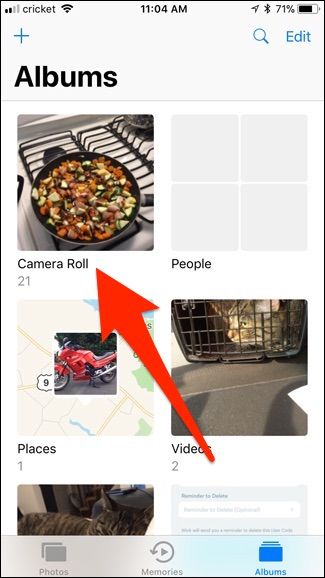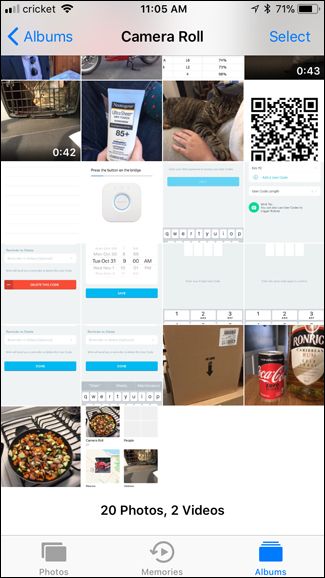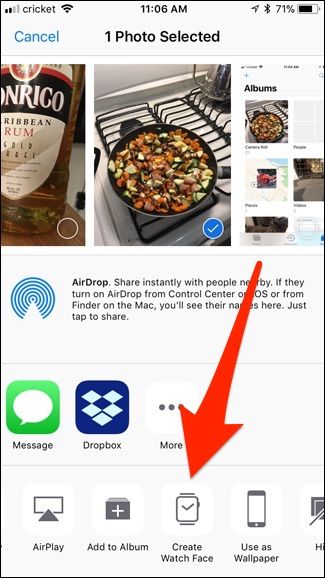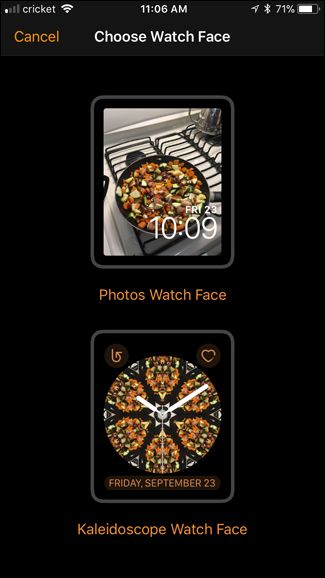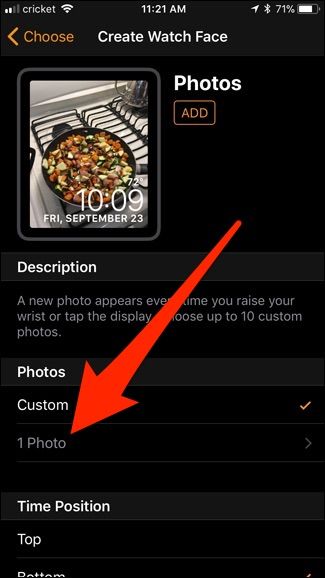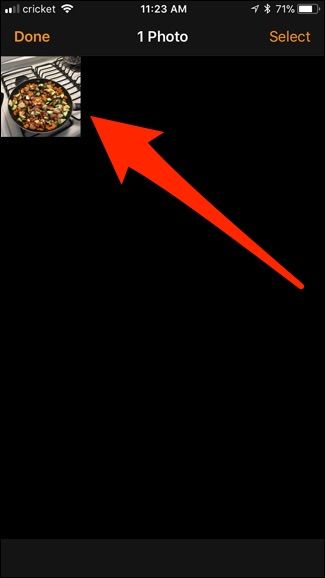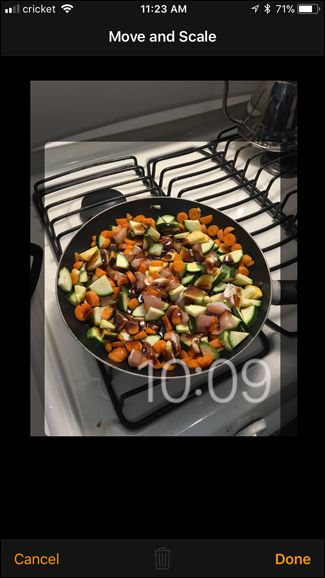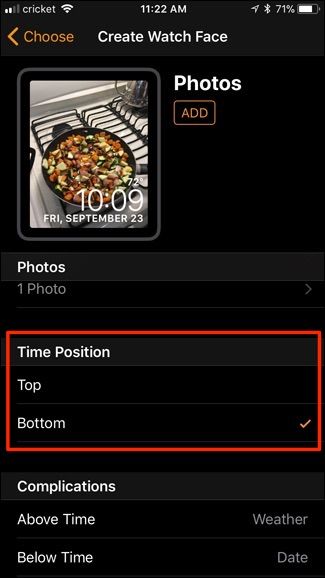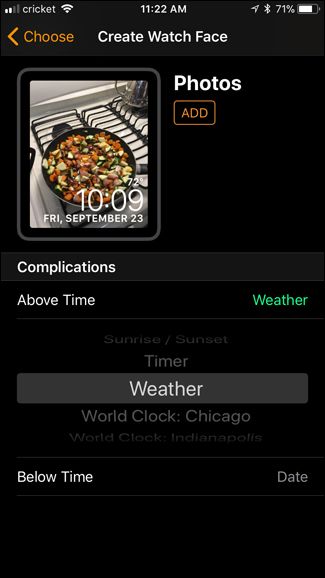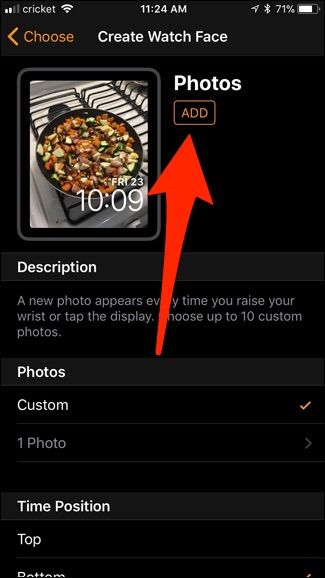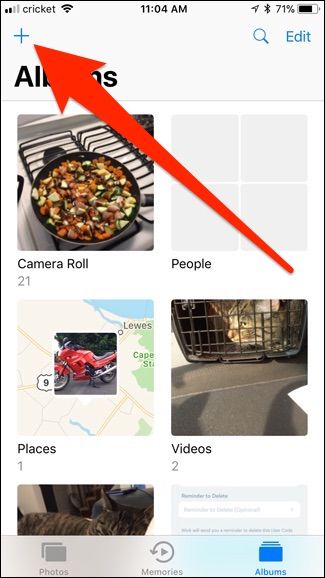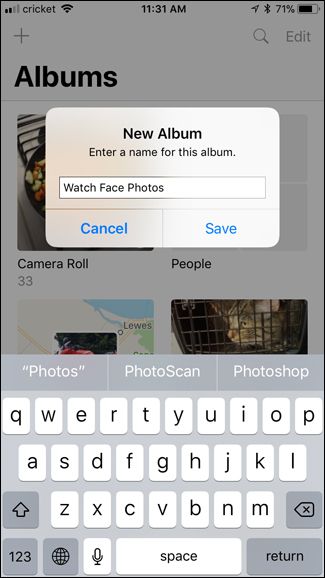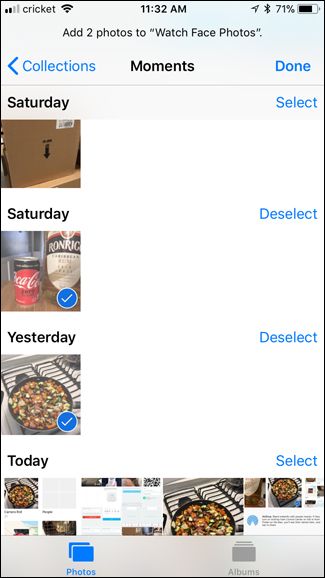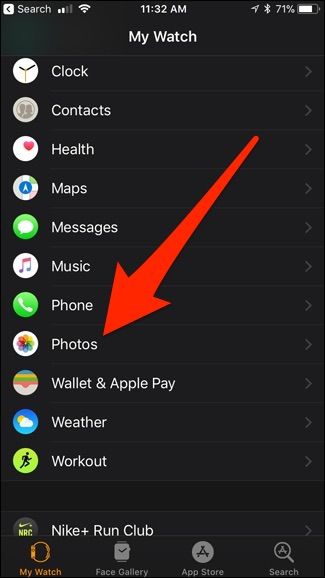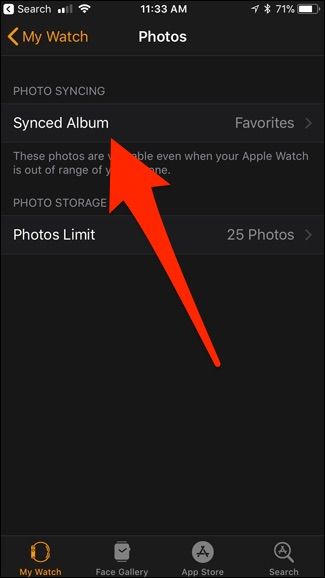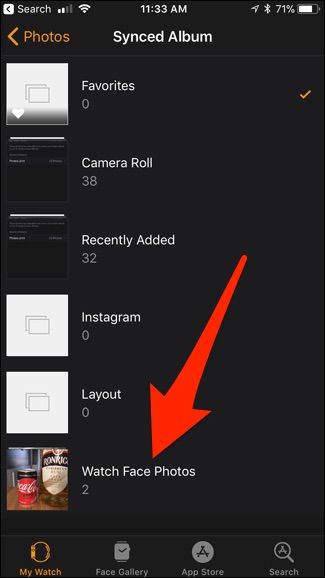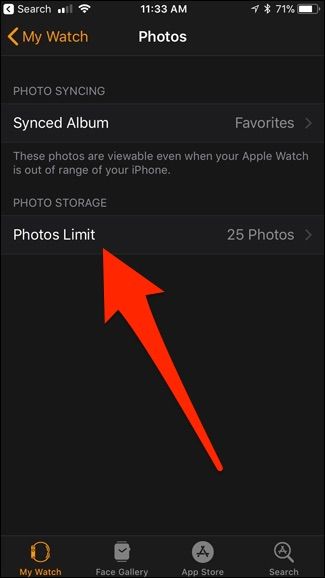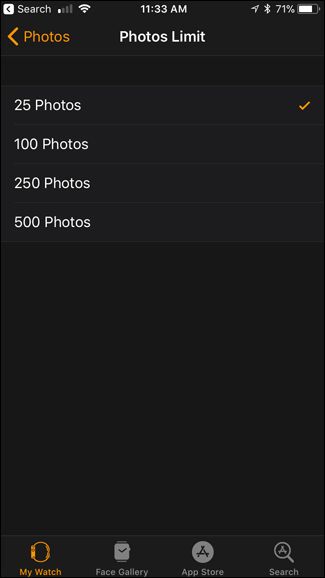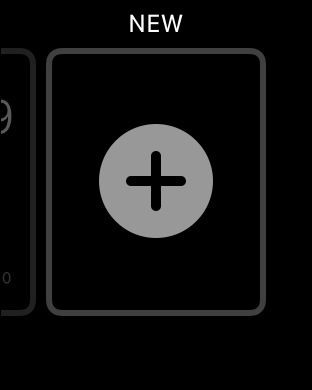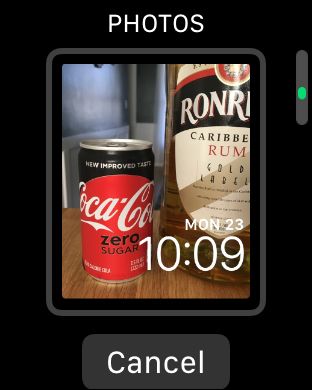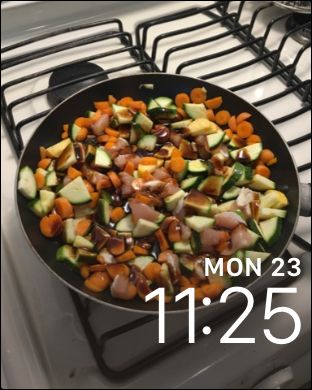While you still can't create completely custom watch faces on your Apple Watch, you can use any photo you want as your wallpaper, either by using a single photo or rotating through a photo album. Here's how to do it.
Apple calls this "creating a watch face", but technically, you're not really "creating" a watch face. Rather, you're just using the existing "Photos" watch face and picking a photo to use as the wallpaper for that watch face.
Recent versions of iOS and watchOS have made this process easier than it used to be, though, and the only requirement is that the photos start off in your iPhone's camera roll, whether you took them with your iPhone in the first place or just transferred them from a different device.
There are two ways you can do this. The first way is choosing one or more photos that never change and use them as your wallpaper. Or you can select a photo album from your iPhone and have your watch face automatically update with new photos whenever you add them to this album. Let's get started!
Using Pre-Selected Photos
Start by opening up the Photos app on your iPhone and tap on "Camera Roll" if it's not already selected.
Next, tap on the photo that you want to use, or select multiple photos if you want to rotate through different photos.
Tap on the Share button down in the bottom-left corner of the screen.
At the bottom, tap on "Create Watch Face". You may have to scroll to the right a bit to find it.
If you only selected one photo, you'll have two options as far as which watch face you want to use: the Photos watch face, or the Kaleidoscope watch face. In my case, I just want the plain photo to appear, so I'll select "Photos Watch Face". If you selected multiple photos, you'll only get to use the Photos watch face anyway.
The next screen is where you'll customize everything else. To start, if you want to crop a photo to make it fit better on your Apple Watch screen, tap on where it says "1 Photo".
Tap on the photo to edit it.
From here, drag the photo around or zoom in and out to make it fit how you want. Then hit "Done".
Next, choose whether you want the clock positioned at the top or bottom of the screen.
After that, scroll down and choose which other complications you want to include with the time, such as the date, weather, and more.
When you're ready, tap on "Add" to create the watch face and you'll be good to go! If you selected multiple photos to use, your Apple Watch will rotate between them with every wrist raise.
Use an Automatically Updated Synced Album
If you want to be able to rotate through different photos, but would rather have the opportunity to change them up every now and then, having a synced photo album is the way to go.
You can use either an existing album in the Photos app on your iPhone or create a new album dedicated to photos that you want to use with your watch face, the latter of which I'll be doing here.
Start by opening up the Photos app on your iPhone and tap on the plus button in the top-left corner of the screen.
Give the new album a name and hit "Save".
You can then choose any existing photos to add to this album. Hit "Done" once you're finished with that.
Next, open up the Apple Watch app on your iPhone, scroll down, and tap on "Photos".
Tap on "Synced Album".
Select the album that you want to sync with your Apple Watch. In this case, I'll choose "Watch Face Photos". Once selected, go back to the previous screen.
Next, tap on "Photos Limit".
Select the number of photos that you want to sync with your Apple Watch. This will determine how many photos in the album will rotate through your watch face. 25 is the default, which is probably enough for most people, but you can select up to 500.
Next, force touch the screen on your Apple Watch, scroll to the right, and tap on the plus button to create a new watch face.
Scroll up or down until you find the "Photos" watch face (the watch faces are in alphabetical order). Select it when you get to it.
Once selected and running, it will automatically rotate photos from the selected photo album on your iPhone, showing you a new photo every time you raise your wrist.