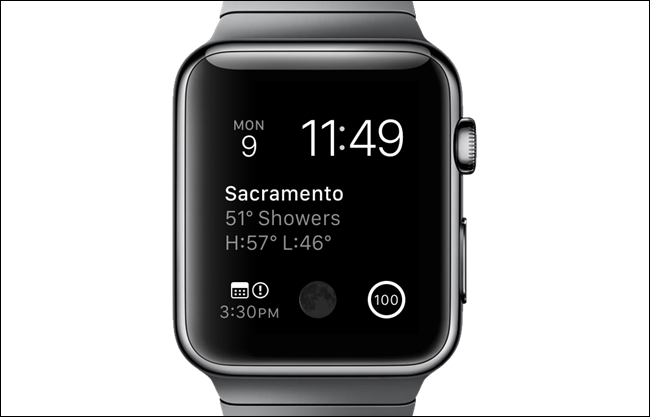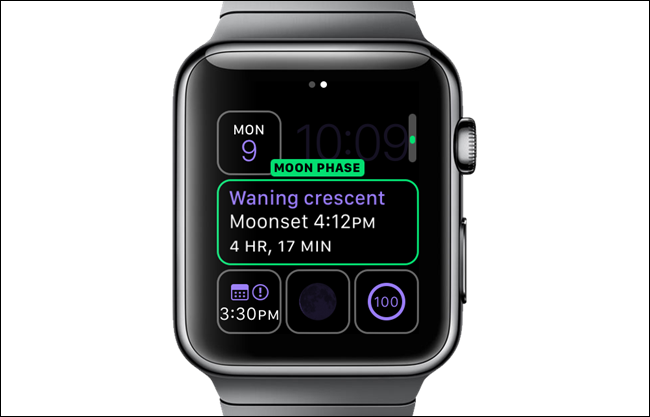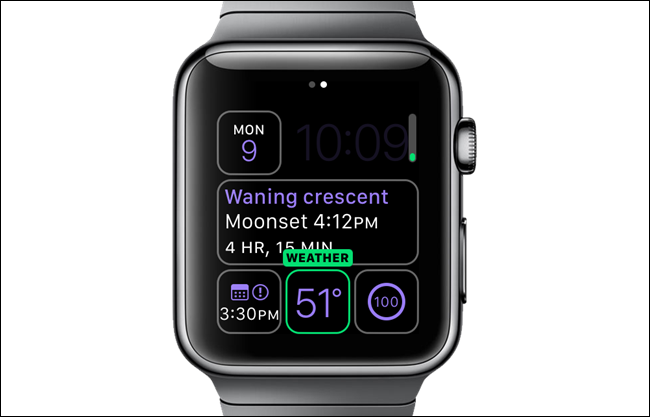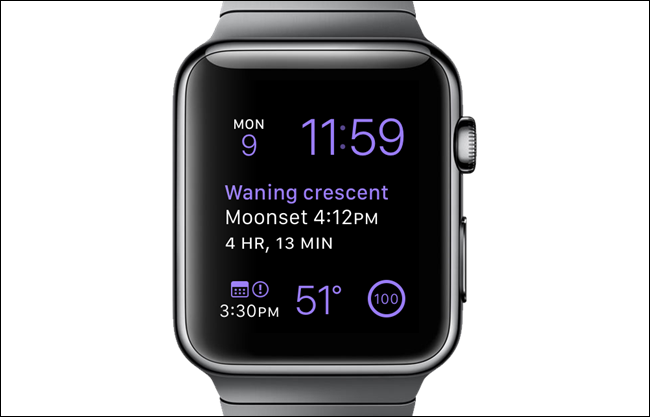The Apple Watch is very customizable and its watch face is no exception. There are multiple styles, such as Modular, Mickey Mouse, and Utility, each with options for complications, or sub-displays, containing various types of information. You can also add your own custom watch faces.
We will show you how to customize the watch faces available on the Apple Watch, how to add new watch faces based on existing ones, and how to delete watch faces.
NOTE: For those of you who have moved to Apple Watch from an Android watch, you might be looking for a feature called Theater Mode. There isn’t an actual Theater Mode on the Apple Watch, but you can create a new watch face that would be suitable for the theater and we’ll show you how to do that.
To add or remove clock faces on Apple Watch, raise your wrist (or tap the screen) and click the Digital Crown until you return to the clock face.
Force touch on the watch until the watch face shrinks and you see the watch face title at the top and a “Customize” button at the bottom. Tap “Customize”.
The first screen allows you to change the color for the time and the complications on the watch face. Turn the digital crown to select the color you want.
We selected Purple so the time and parts of each complication turn purple.
To customize the complications on the watch face, swipe to the left. The second screen shows each complication outlined. To change a complication, tap on it. The name of the currently selected complication displays. Turn the digital crown to select a different complication in that spot. For example, we chose the “Moon Phase” for the big complication in the middle of the watch face.
NOTE: Many apps offer third party complications for the Apple Watch, and these will be available when turning the digital crown to select complications.
Here we’re choosing the “Weather” complication for one of the smaller spots on the Modular watch face.
Once you’re done setting up your color and complications, press the digital crown. The newly customized watch face displays.
In addition to customizing existing watch faces, you can create new watch faces based on the existing ones. This allows you to create multiple versions of the same watch face with varying sets of complications. To add a new watch face, make sure the clock face is displaying by pressing the digital crown until it does and then force touch it. Swipe left until you get to the “New” screen. Tap the plus icon.
Turn the digital crown until you find the watch face on which you want to base the new watch face. For our example, we’re going to create a minimal watch face that would be suitable for using in a theater. We’ll make the time red and remove all the complications from the watch face. This will make the watch face less bright and not as noticeable in the dark of a theater.
NOTE: You can also simply remove your watch or turn it around on your wrist in a theater so it doesn’t bother anyone. But, you can create this minimal watch face if you still want to quickly see the time.
Once you find the watch face on which you want to base your new watch face, tap on it.
The watch face displays. To customize it, force touch the watch and then tap “Customize”.
Select “Red” as the color on the first customization screen, using the digital crown.
Swipe left to access the screen with the complications. Select each complication and scroll to “Off” for each one.
Each complication should be blank. Press the digital crown once to accept your changes and save the watch face as a new face.
The new face displays only the time in red. If you’ve enabled “Do Not Disturb” on either your watch or phone, and you’ve mirrored the “Do Not Disturb”, you won’t be disturbed by notifications either. Your watch will remain silent and the watch face won’t light up unless you tap on it or press the digital crown.
NOTE: You can also simply remove your watch or turn it around on your wrist in a theater so it doesn’t bother anyone.
If you decide you want to delete a watch face, you can easily do on the watch. To delete a watch face, force touch on the watch and the swipe to find the watch face you want to delete. Swipe up on the desired watch face. A trash can icon and the word “Delete” displays. Tap the trash can icon to delete the watch face.
NOTE: When deleting a watch face, there is no confirmation or undo, so make sure you want to delete the watch face before doing so.
NOTE: Not all watch faces can be customized. The following watch faces are customizable in different ways.
- Utility
- Modular
- Simple
- Motion
- Color
- Chronograph
- Mickey Mouse
- X-Large
- Time Lapse
- Photo