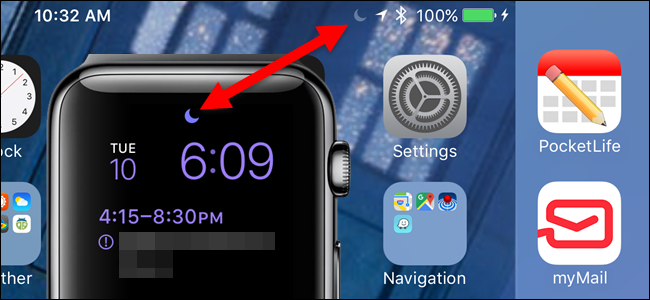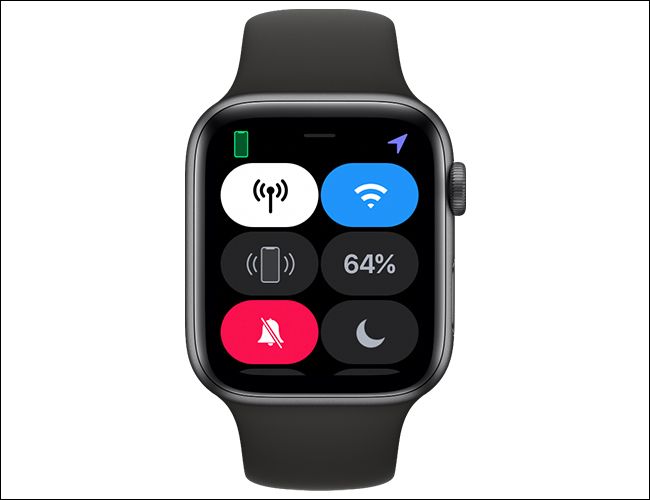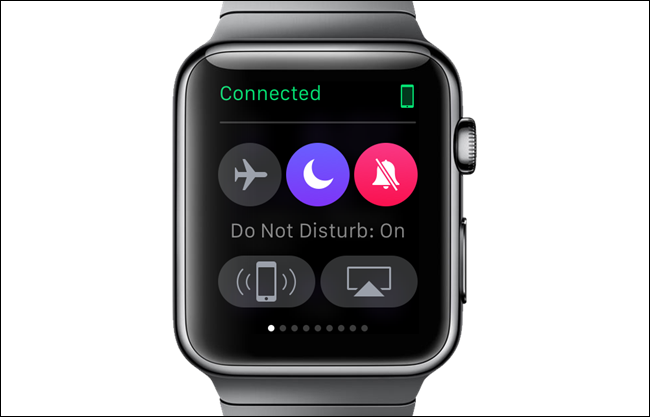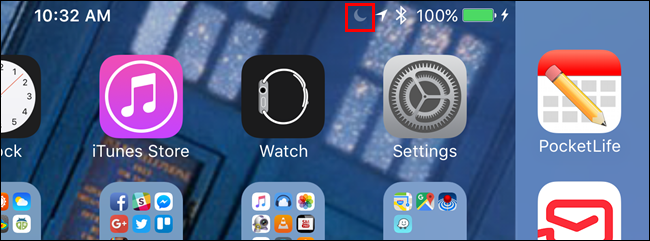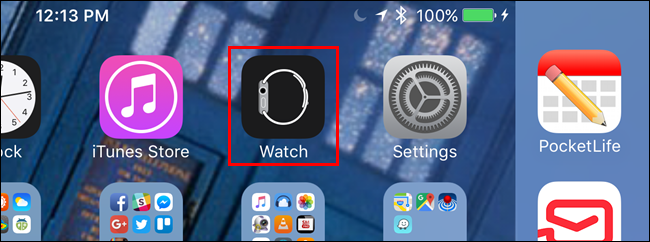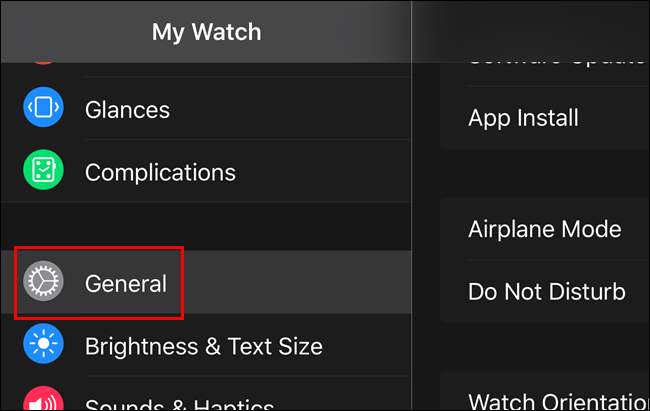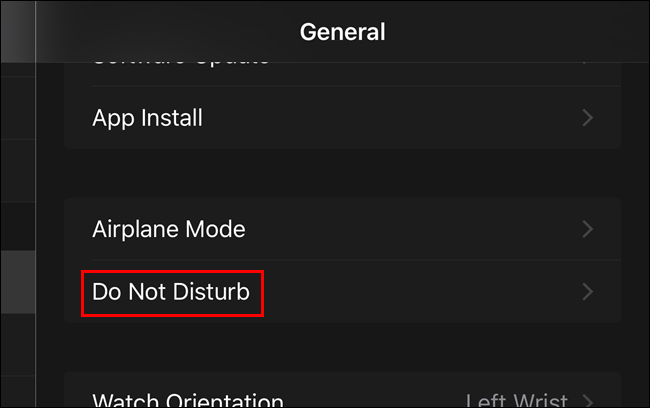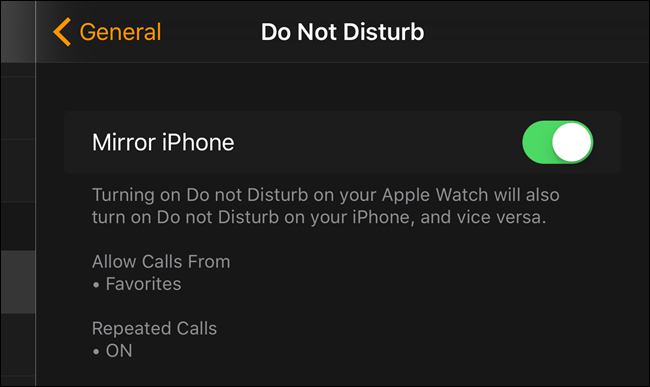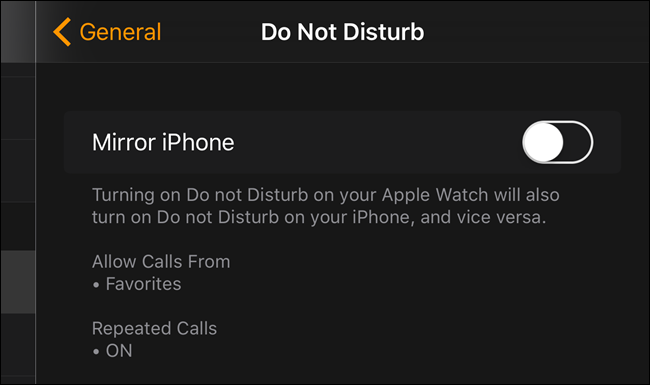If you're in a meeting or at a movie or show, you can prevent your Apple Watch from bothering you with notifications. Notifications can be silenced on your iPhone using the "Do Not Disturb" feature, and you can do the same on your Apple Watch.
If the "Do Not Disturb" feature on your Apple Watch mirrors your iPhone, changing the setting on either device will change it on the other. The "Do Not Disturb" feature is mirrored by default, but we'll show you how to disable it in case you want the "Do Not Disturb" enabled on one device and not the other.
First, we'll show you how to enable "Do Not Disturb" on your Apple Watch. If the clock face is not currently showing, press the digital crown until you're returned to it. Swipe up from the bottom of the watch face to access the glances.
Swipe right until you reach the "Settings" glance, which is the last one. Tap the crescent moon icon to enable "Do Not Disturb".
Apple's updated interface no longer shows the quick settings on cards. Instead of swiping right, scroll down until you find the Do Not Disturb icon (as seen below).
A brief message displays saying that "Do Not Disturb" is on and the icon background turns purple.
Press the digital crown to return to the clock face. A crescent moon icon displays at the top of clock face indicating "Do Not Disturb" is enabled.
By default, when you enable "Do Not Disturb" on your watch, it is also enabled on your iPhone because the setting is mirrored. If you want to set "Do Not Disturb" separately on each device, you can disable the mirroring setting.
If "Do Not Disturb" is enabled on your iPhone, you'll see a crescent moon icon on the right side of the status bar, as pictured below.
To enable or disable the mirroring of the "Do Not Disturb" feature, tap on the "Watch" icon on your iPhone's home screen.
On the left side of the screen, tap "General".
On the right side of the screen, tap "Do Not Disturb".
If the "Mirror iPhone" setting is enabled, the slider button displays in green and white, as shown below.
To disable the "Mirror iPhone" setting, tap the slider button. The circle on the button moves to the left and the button is displayed in black and white.
Once you've disabled the "Mirror iPhone" setting, the "Do Not Disturb" setting will need to be set on each device separately. If you've set a schedule for "Do Not Disturb" to be enabled, the Apple Watch will not go into that schedule if the "Mirror iPhone" setting is disabled. To have the "Do Not Disturb" setting linked between your watch and phone, simply enable the "Mirror iPhone" setting again.
NOTE: The Apple Watch doesn't display notifications once you take it off, even if the "Do Not Disturb" feature is disabled.
There are other methods of silencing, managing, and concealing notifications on your Apple Watch as well.