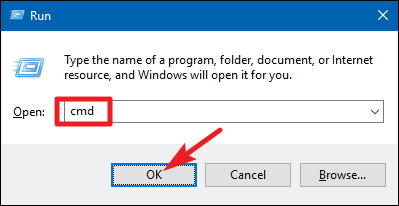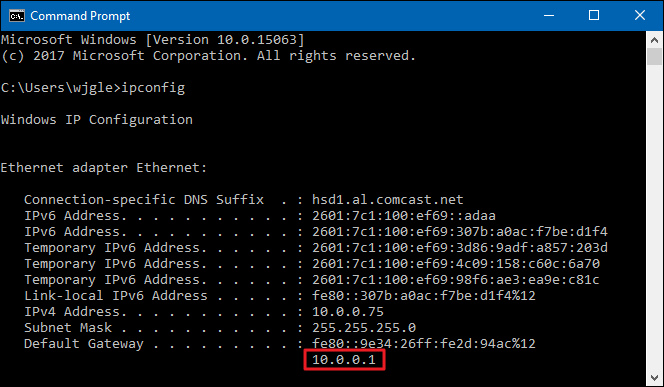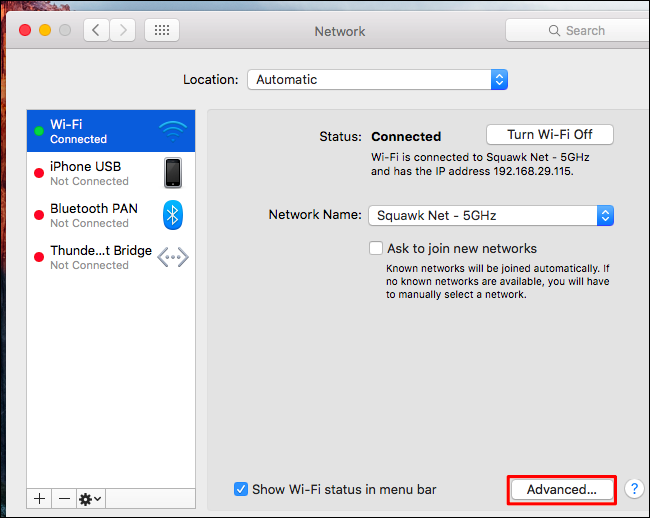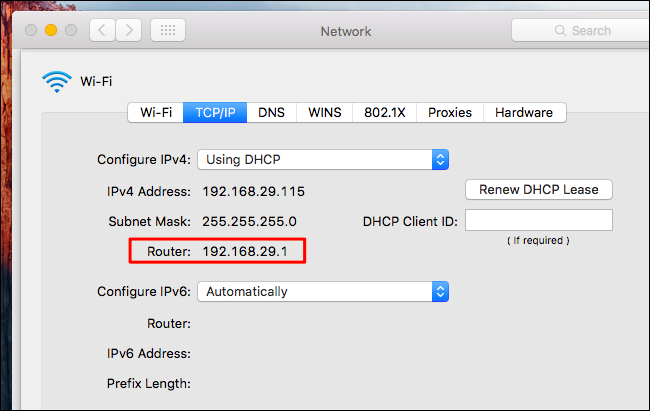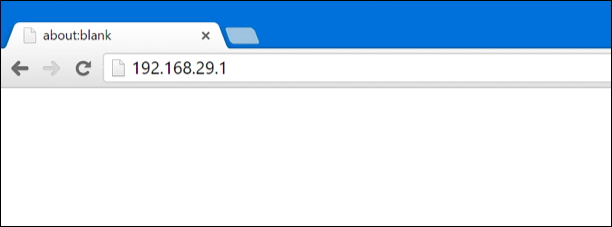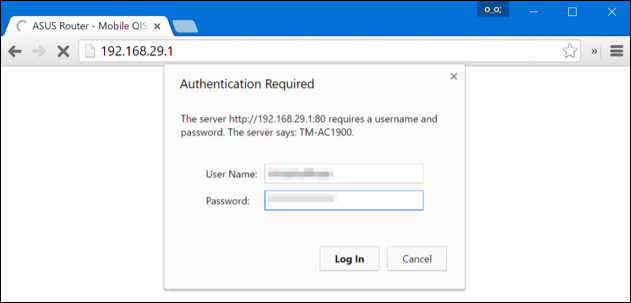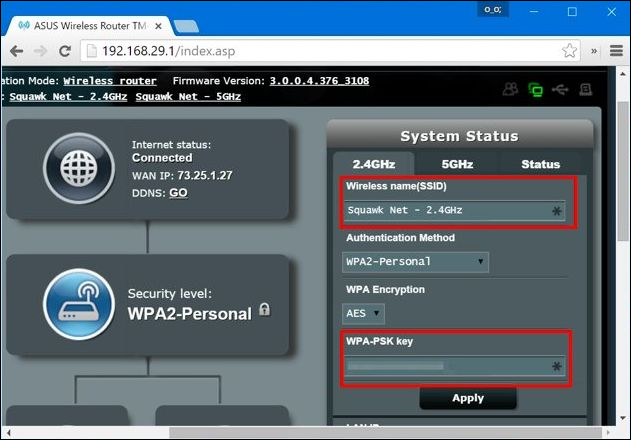Quick Links
If you don't like the Wi-Fi network name and password your router came with, you can change them to anything you want in just a few clicks.
Your Wi-Fi router comes with a default network name and password. Often, both are printed on the case of the router itself. Changing your default network name gives you a chance to use something more personalized than "NETGEAR30" or "Linksys." You could also use a password that's easier to remember. To do all this, you'll need to access your router's administrative interface. And to do that, you'll first need to find your router's local IP address on your network. Here's how.
Step One: Find Your Router's IP Address
Most routers provide a web-based administrative interface that you can access via your browser by typing in the router's local IP address. Your first step is to find that IP address.
Note: Some routers provide different admin interfaces. For example, if you have an Apple Airport router, you can use the "Airport Utility" on your Mac to change its settings. Other router manufacturers offer smartphone apps for changing settings, and some more expensive routers are even beginning to include built-in touchscreens. So be sure to check for specific instructions for your router.
The chances are pretty high that you'll need to use a browser to access your router. It's best to do this from a computer, though, because many routers don't have a mobile-optimized web interface that works well on smartphones and tablets.
On a PC running any version of Windows, the quickest way to find this information is in the Command Prompt. To open it, press Windows+R, type "cmd," and then press Enter.
At the Command Prompt, type the command
ipconfig
and press Enter. In the results, look for the section showing your current network connection The router's IP address is displayed to the right of the "Default Gateway" entry.
In macOS, click the Apple menu, and then select "System Preferences." In the System Preferences window, click the "Network" icon, select your Wi-Fi or wired Ethernet connection, and then click "Advanced."
Switch to the "TCP/IP" tab and look for the router's address to the right of "Router".
Step Two: Access the Web Interface
Next, you'll need to access your router's web interface. Open up your preferred browser, type the IP address you found into the address box, and then press Enter.
You'll be asked to enter the router's username and password to log in. If you've never changed these before, you'll be using the default login credentials.
If you're not sure what these are, you can experiment a bit. Often, the default password is either "admin" or just blank. On some routers, you may need to enter "admin" as the username and a blank password, "admin" as both the username and password, or "admin" as just the password with a blank username.
If you can't figure out the credentials, you can look them up. Your router's manual likely has the information---though most routers include a manual in PDF rather than a printed manual. You could also try performing a web search for "default password" and your router model. You can also try visiting this page, offers a list of default usernames and passwords for many different routers.
And, if you've set a custom password but can't remember it, you'll need to reset your router to its default settings.
Step Three: Change the Wi-Fi Network Name and Password
After logging into your router, look for the Wi-Fi settings. Depending on your router, these may be on the first page you see, or buried in a section named something like "Wi-Fi", "Wireless", or "Wireless Networks". Click around and you should find it.
You'll see a setting named something like "SSID" or "Network name". These are the same thing---the name of your wireless network.
For changing your Wi-Fi password, look for settings named something like "password," "passphrase," "wireless key," or "WPA-PSK key." Different routers use different names. We recommend using a fairly long wireless password, or even using a phrase instead of a single word. And while you're here, go ahead and make sure you're using the most secure authentication method you have available.
After entering your new Wi-Fi network name and passphrase, you'll need to click "Apply", "Save", or a similarly named button to save your settings.
If you're connected to your router's web interface over Wi-Fi, your device will disconnect as the router shuts down its old Wi-Fi network and brings up a new one. Some routers need to restart themselves entirely to apply new settings, so you may lose the connection to the router even if you're on a wired connection.
After the router settings change, you'll need to reconnect all your wireless devices to the newly named wireless network and provide the new Wi-Fi password. Your devices won't be able to connect until you do.
Depending on your router, you may actually have multiple Wi-Fi networks you can change. Some feature a separate 2.4 GHz and 5 GHz network, for example, or even a separate guest network. Examine your router's settings screens for more information about the available options.