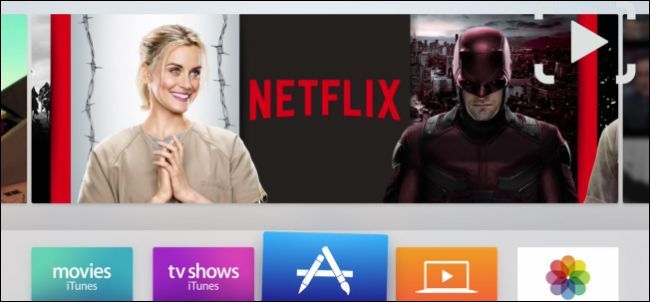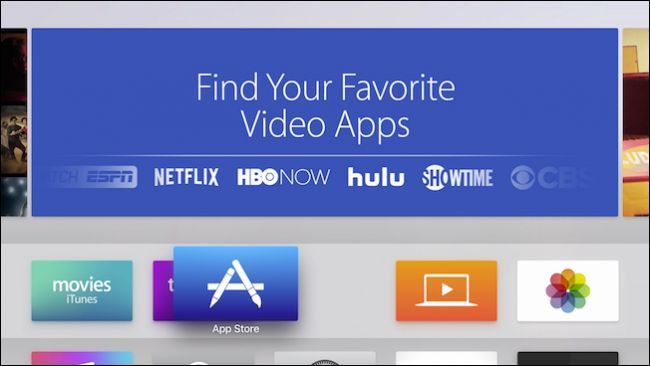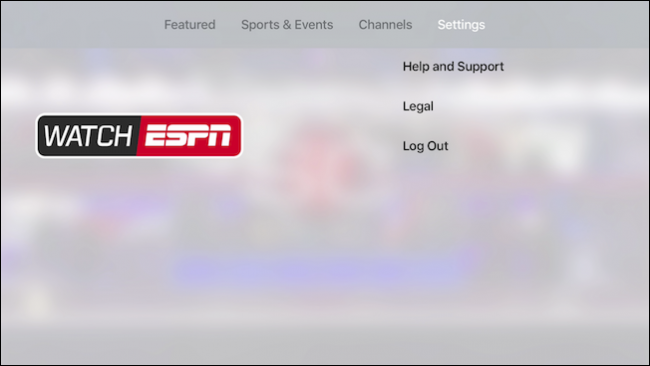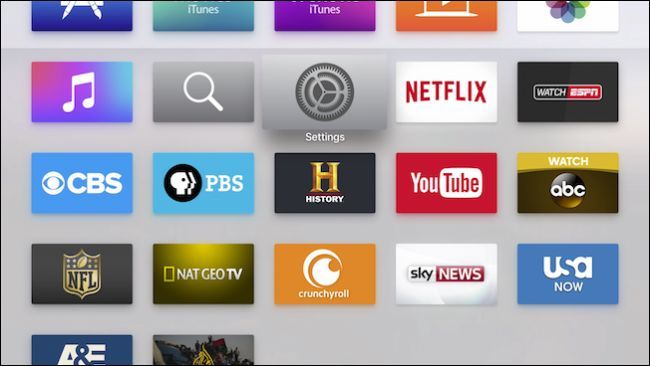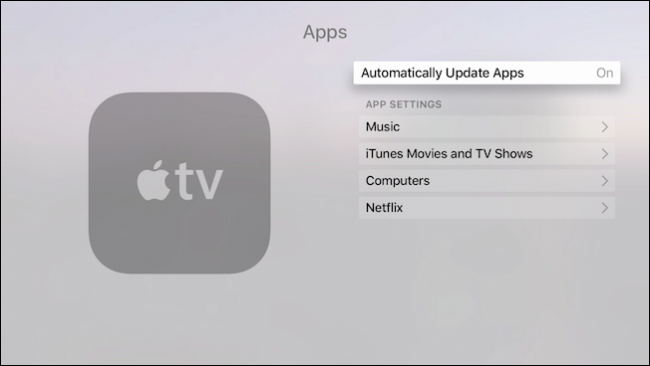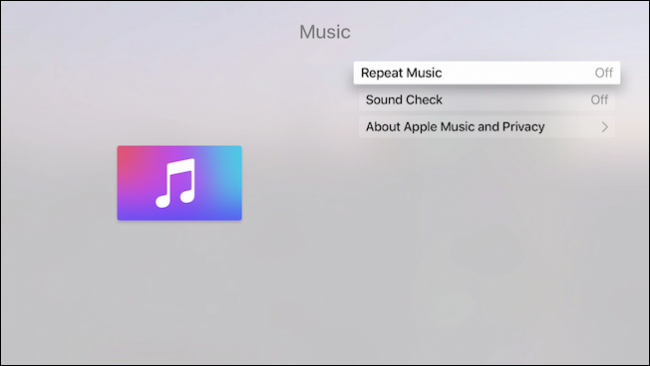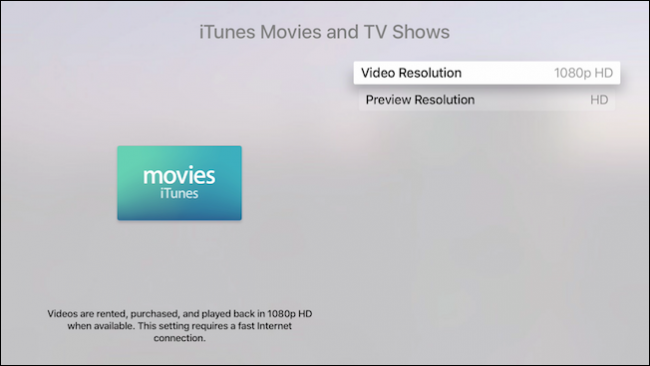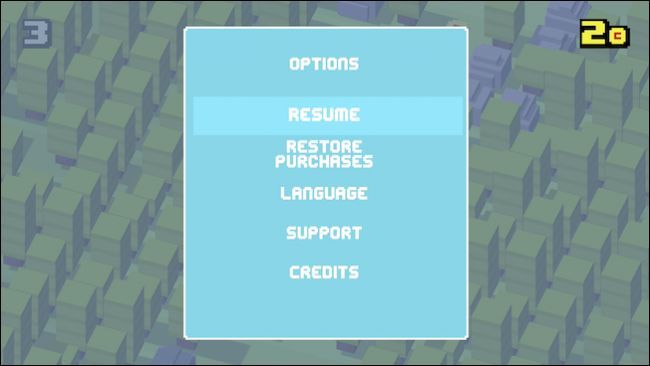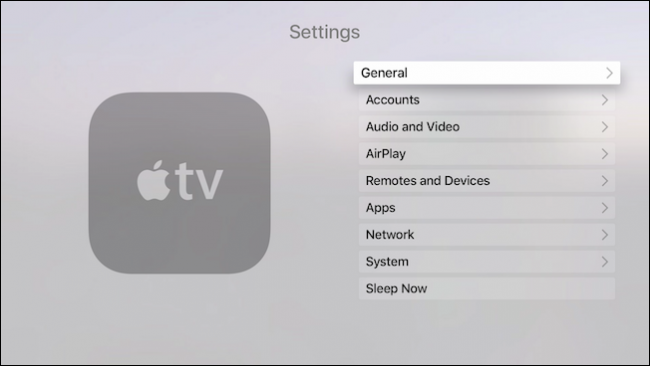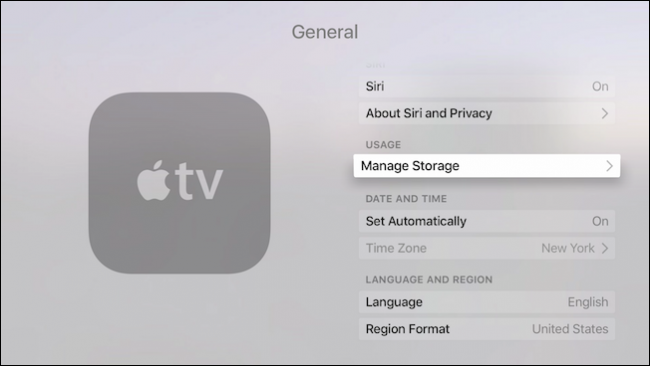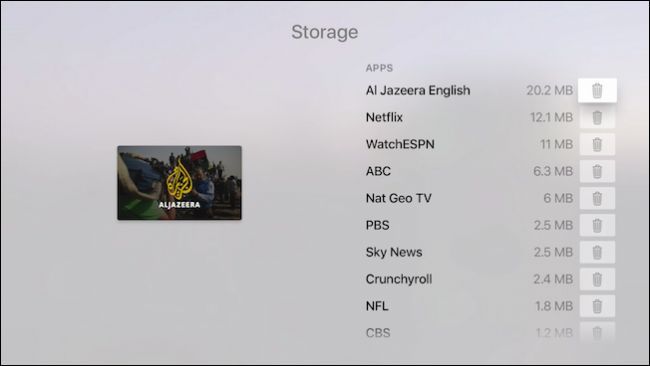The new Apple TV is out and with it the new-fangled tvOS. While it's not substantially different than the previous Apple TV, it is different enough that we want to show you how to rearrange, configure, and delete apps and games on it.
When you first start up the new Apple TV, you'll notice that it bears a resemblance to the older version of Apple TV, and that's a good thing. Obviously, Apple doesn't want things to be too different, otherwise users might get frustrated with all the changes.
That said, there are several new variations you want to be aware of with the new device.This includes removing apps and games, as well as specific settings.
Moving Tiles and Configuring Apple and Games
Moving tiles around on the home screen still works the same, you simply select the item you want to move, press and hold the select button (basically the top half) on your remote until the tiles start shaking (like on iOS), and then move it to its new location.
When it comes to configuring apps and games, you can go about it in one of two ways. Most will have a "Settings" option in the upper-right corner of the menu bar along the top. Here you're going to find options such as help and support, legal information, as well as the ability to log in/log out.
The second option for configuring app settings is to actually use the "Settings" tile on the Apple TV home screen.
Once you're in the Settings, choose "Apps" from the list. On the Apps screen, you'll see an option at the very top that will allow your Apple TV to automatically update apps.
Below this are individual app settings, in this instance for Music, iTunes Movies and TV Shows, Computers, and Netflix.
Here is what you will expect to find in the Music settings.
As well as what is contained with the iTunes Movies and TV Shows settings.
There's nothing substantial to the Netflix settings, so if you want to sign in or sign out, among other things, you will need to use the settings options as described earlier.
On games, such as here with Crossy Road, you will need to press the Menu button on your remote to access the options.
Let's move on now to how to remove apps and games from your Apple TV.
Removing Apps and Games from Your Apple TV
If you want to remove apps and games from your Apple TV, you need to choose the "General" option in the Settings, which is the first one at the top.
From the General category, choose "Manage Storage".
Under the Storage settings, you will see all your apps and games laid out in a list. Each one will tell you how much storage they're taking up. Next to each, there will be a a trash icon, click the icon, confirm you want to delete the app or game, and it will be removed from your device.
Beyond this, there's little else you need to know about configuring apps and games on Apple TV. For the most part, it is a very painless process (as it should be) so you will probably never have to do anything beyond moving things around and occasionally removing apps or games you don't use.
We hope you found this article useful. If you have any questions or comments you would like to contribute, please leave them in our our discussion forum. We appreciate your feedback.