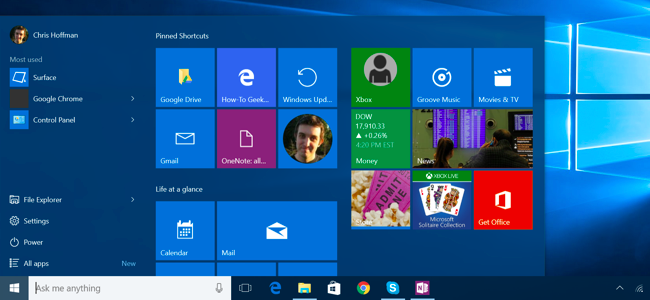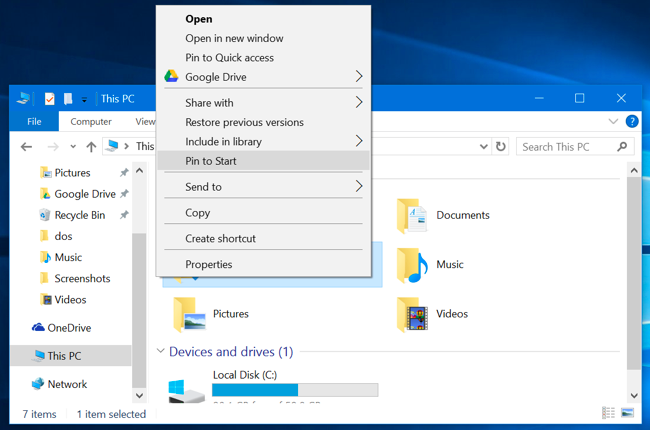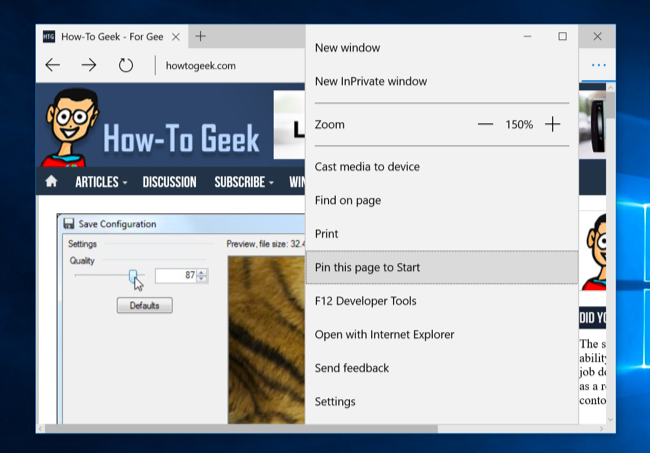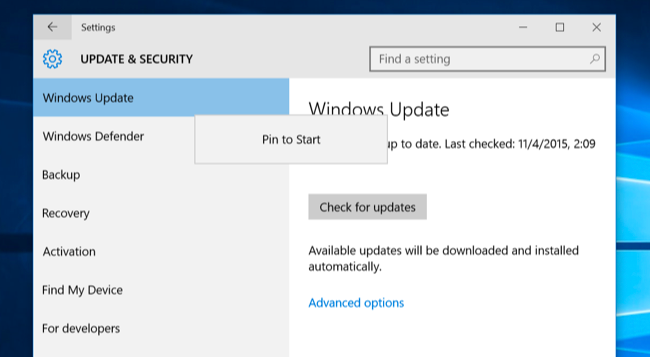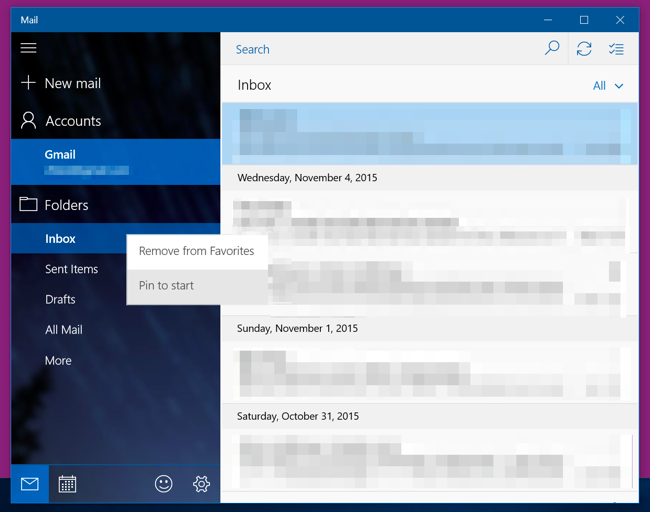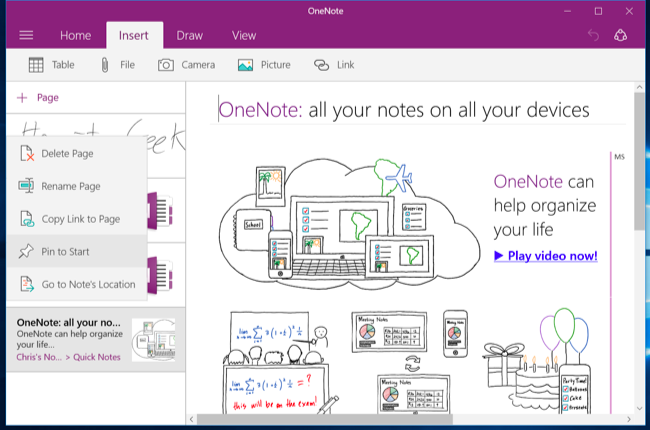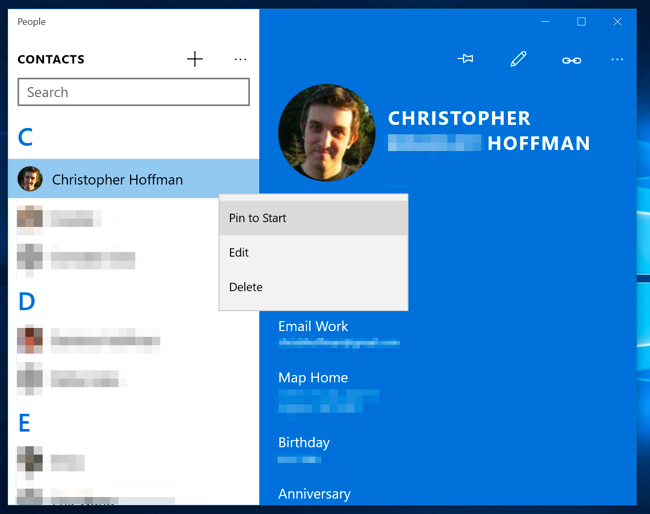Quick Links
Windows 10's Start menu -- or Start screen, in tablet mode -- allows you to "pin" more than just apps. You can pin folders, websites, settings shortcuts, email folder, notes, and contacts.
This gives you quick access to stuff, right in the Start menu. Of course, you can pin applications to the Start menu by opening the "All apps" view, right-clicking an app, and selecting "Pin to Start".
Folders, Drives, Libraries, Network Locations, and HomeGroup Folders
To pin a folder to the Start menu, first locate that folder in the File Explorer app. Right-click -- or long-press -- the folder and select "Pin to Start".
You can also right-click a drive -- like your C: or D: drives -- and select "Pin to Start' to pin a drive to your Start menu. This also works with libraries, network locations, and HomeGroup folders in File Explorer.
Windows 10 doesn't allow you to pin individual files to your Start menu, unless they're .exe files.
Websites
The Microsoft Edge browser allows you to pin shortcuts to websites. Open the Edge browser and navigate to the web page you want to pin. Click the menu button and select "Pin this page to Start".
If the website supports it, you'll even see a live tile. For example, a tile for a news website might show you the latest headlines from that site.
Setting Screens
You can pin individual screens and categories in the Settings app. To do so, open the Settings app -- open the Start menu and select "Settings".
Right-click (or long-press) an icon or category and select "Pin to start". For example, you could use this to create a quick shortcut to the Windows Update screen, or any other screen in the Settings app.
Email Folders and Accounts
You can pin items from the Mail app to your Start menu. For example, if you have multiple accounts, you can pin a shortcut for a specific account or two. If you've set up multiple folders, you can pin a shortcut to a folder.
Notes
The OneNote app allows you to pin shortcuts to your notes. Use this to quickly access frequently used notes without going through the main OneNote interface first.
To use this, open the OneNote app included with Windows 10. Right-click or long-press a note page and select "Pin to Start".
Contacts
You can pin contacts to the Start menu, too. Open the "People" app included with Windows 10 and locate a contact. Right-click or long-press that contact and select "Pin to Start" to pin the contact to your start screen.
The tile will use the same profile image the person has in your contacts.
To remove a tile, right-click it and select "Unpin from Start" or long-press it and tap the "Unpin" icon. You can also use the options in the right-click or long-press menu to change the tile's size and disable live tile functionality.
You're free to rearrange the tiles anywhere you want on your Start menu or Start screen, dragging and dropping them around and arranging them into groups. To move a tile, left-click it and drag it or long-press it and drag it.
Other apps might support pinning more types of content to the Start menu in the future.