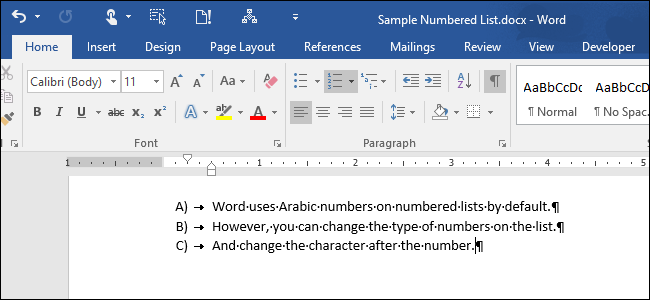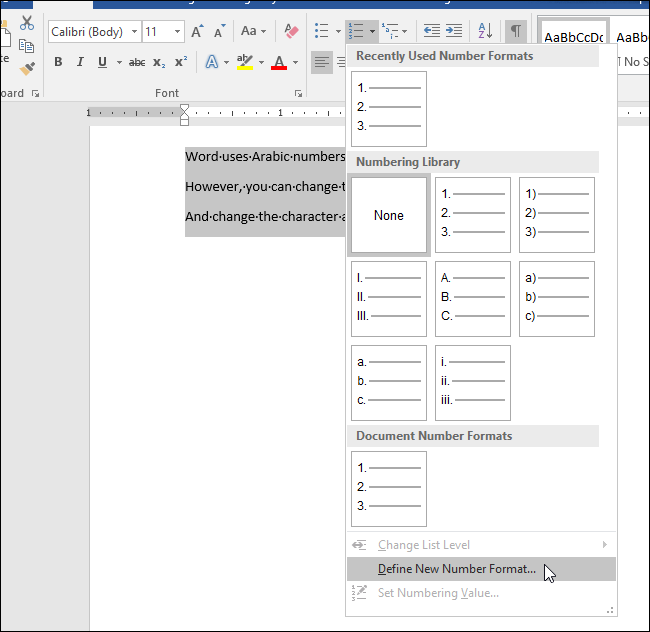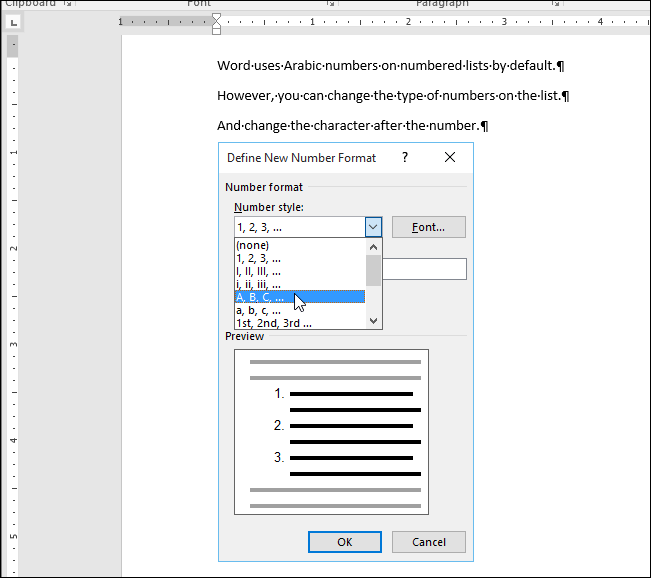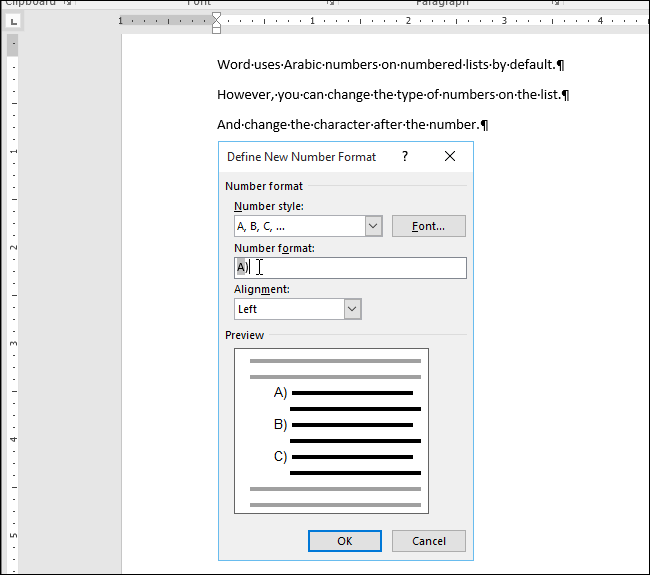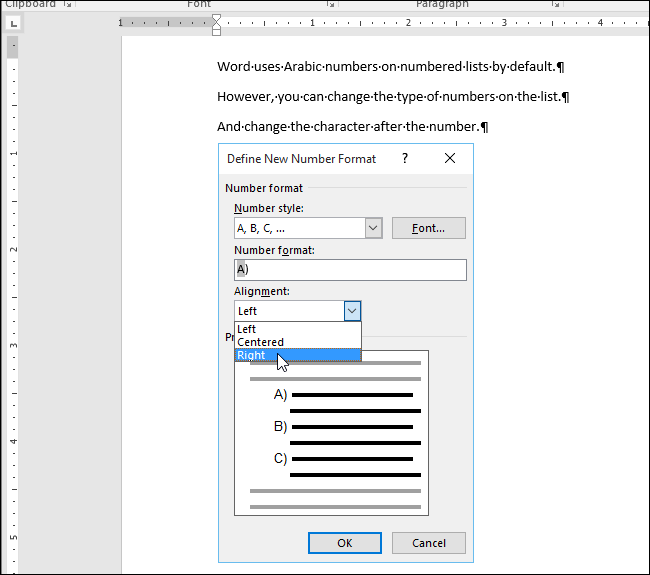By default, Word uses Arabic numbers (1, 2, 3, etc.) when you create numbered lists. However, you can change the numbers to a different type or to letters. The character after the number or letter can also be changed.
NOTE: We used Word 2016 to illustrate this feature, but this procedure works in 2013 as well.
Highlight the text you want to convert to a numbered list. Click the down arrow on the “Numbering” button in the “Paragraph” section of the “Home” tab. Some number formats are available in the “Numbering Library” section on the drop-down menu that displays. If you’ve created at least one numbered list in the current document, the number formats used in the document display in the “Document Number Formats” section of the drop-down list. Any number formats used recently in the document are listed in the “Recently Used Number Formats” section. You can choose from any of these formats for your current numbered list. If the format you want is not on the drop-down menu, select “Define New Number Format”.
On the “Define New Number Format” dialog box, select a style from the “Number style” drop-down list.
You can select any of the following number and letter types for use on your numbered lists.
- Arabic: 1, 2, 3, 4
- Uppercase Roman: I, II, III, IV
- Lowercase Roman: i, ii, iii, iv
- Uppercase Alphabetic: A, B, C, D
- Lowercase Alphabetic: a, b, c, d
- Ordinals: 1st, 2nd, 3rd, 4th
- Word Numbers: One, Two, Three, Four
- Word Ordinals: First, Second, Third, Fourth
- Leading Zeros: 01, 02, 03, 04
In the “Number format” edit box, there is a period after the number or letter by default. If you want to change that to another character, such as a parenthesis (“)”), dash (“-“), or colon (“:”), delete the period and type the character you want.
The “Alignment” drop-down list allows you to specify whether the number or letter is aligned left, centered, or right in the space allotted for the numbering. The default choice is “Left”. Select “Centered” or “Right” if you want to change the alignment. To change the font of the numbers or letters on your list, use the “Font” button. When you’re finished making your changes, click “OK”. The numbered list is created similar to the example in the image at the beginning of this article.
If you’re going to customize the numbering on your list, you might want to turn off automatic numbered lists so Word doesn’t automatically apply the default numbering as you type your items.
You can also easily skip numbering in numbered lists and create numbered lists using the keyboard in Word.