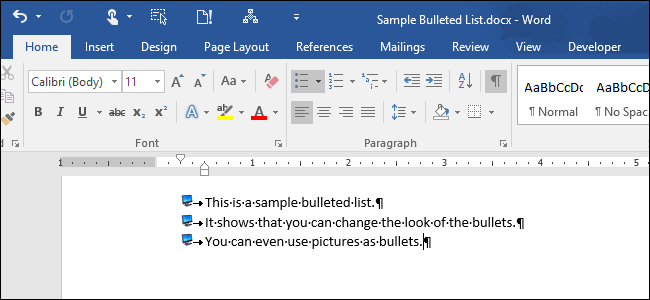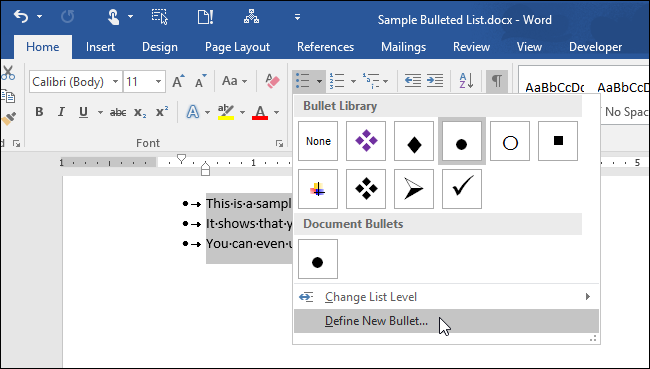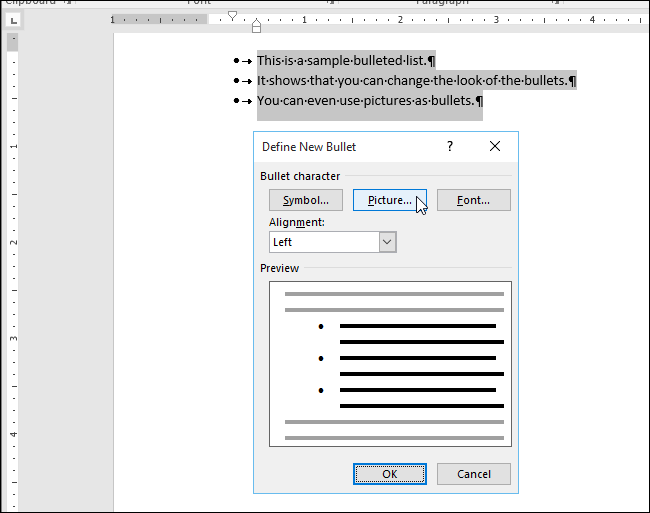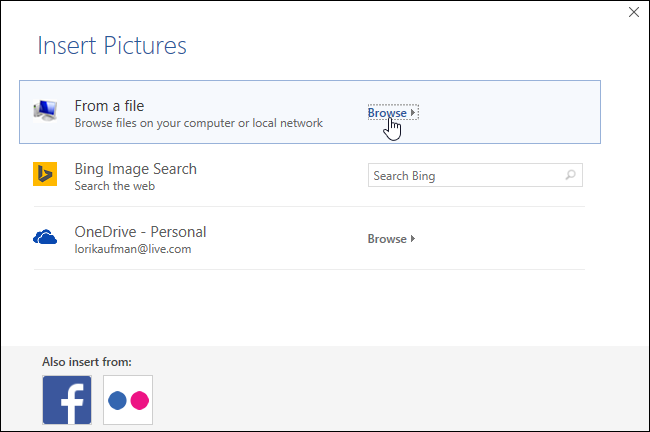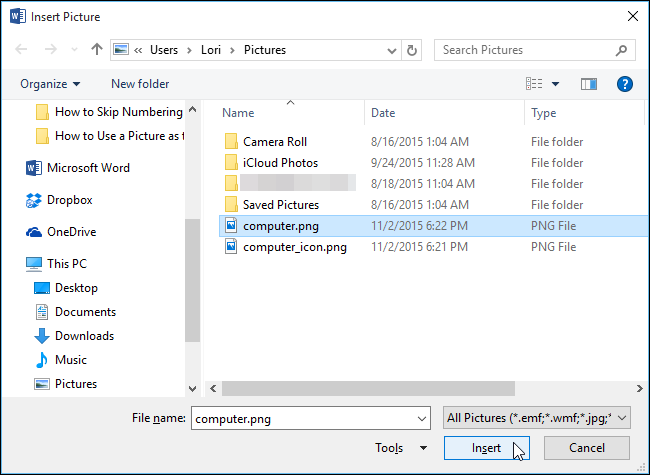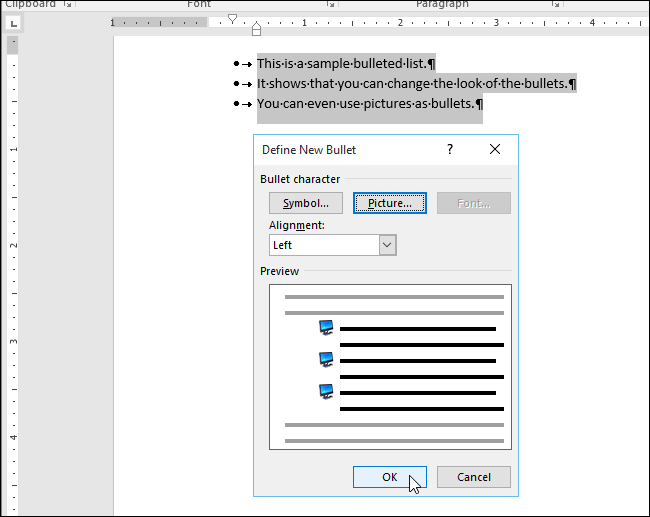You can customize the bullets on bulleted lists in Word using different symbols and colors. However, what if you want to use your own picture as the bullets on your list? Replacing the standard bullets with pictures is easy and we’ll show you how.
NOTE: We used Word 2016 to illustrate this feature, but this procedure will work in Word 2013 as well.
Highlight the bulleted list for which you want to change the bullets to pictures. Click the down arrow on the “Bullets” button in the “Paragraph” section of the “Home” tab and select “Define New Bullet” from the drop-down menu.
On the “Define New Bullet” dialog box, click “Picture”.
The “Insert Pictures” dialog box displays. You can insert a picture “From a file” on your PC or local network, from a “Bing Image Search”, or from your “OneDrive” account. For this example, we’re going to insert a picture from a file on our PC, so we’ll click “From a file”.
On the “Insert Picture” dialog box, navigate to the folder on your PC (or local network drive) that contains the picture you want to insert. Select the file and click “Insert”.
The “Preview” shows your selected picture being used on a bulleted list.
NOTE: Not all pictures work well as bullets. A simple graphic with a transparent background works best because the picture will be reduced to a very small size.