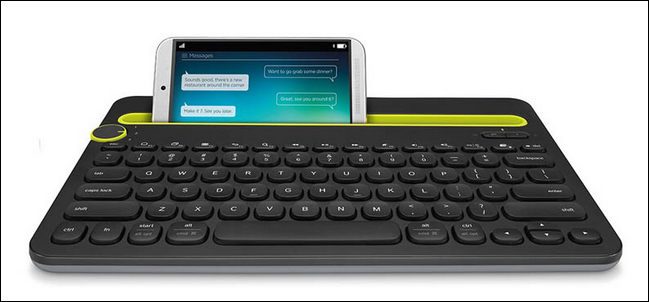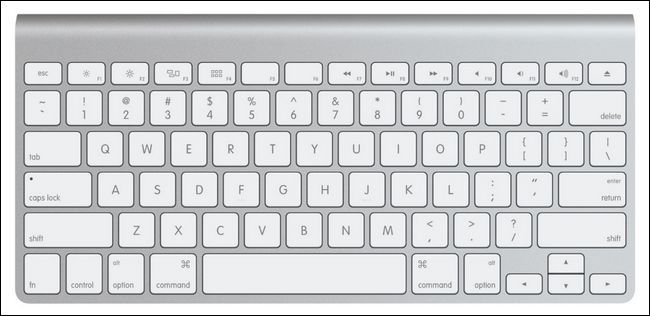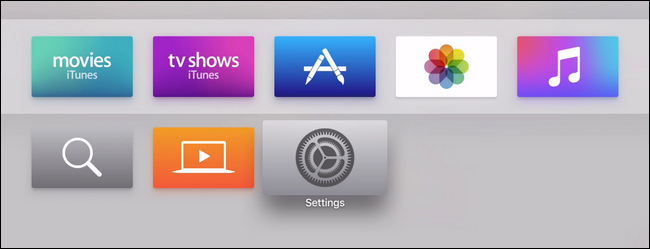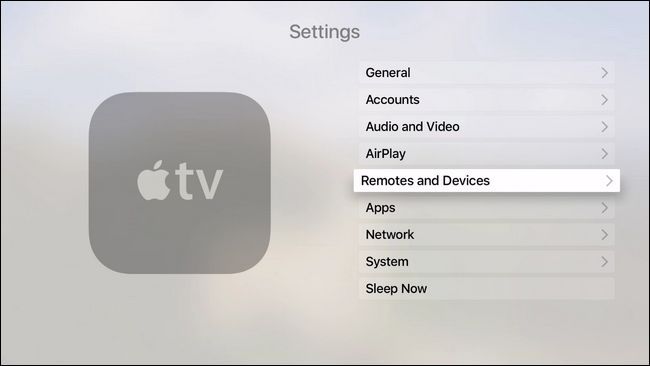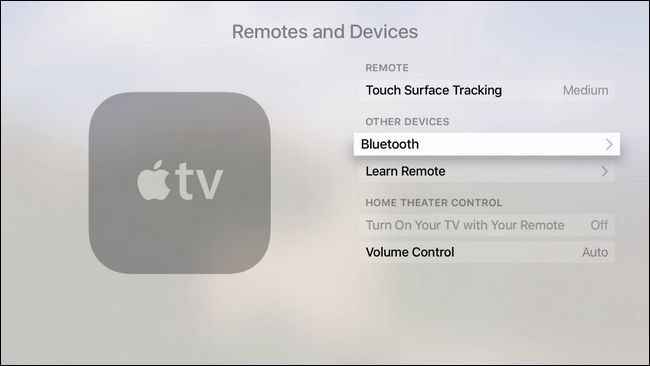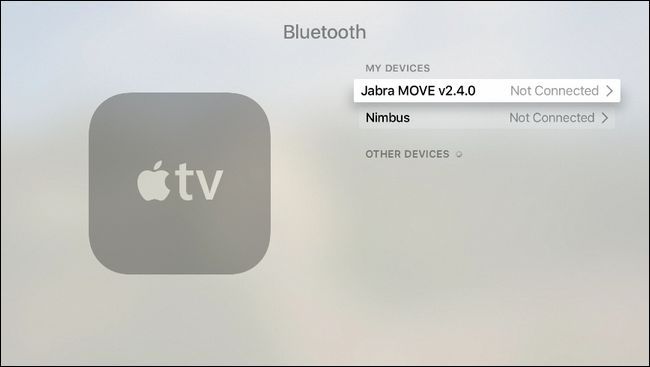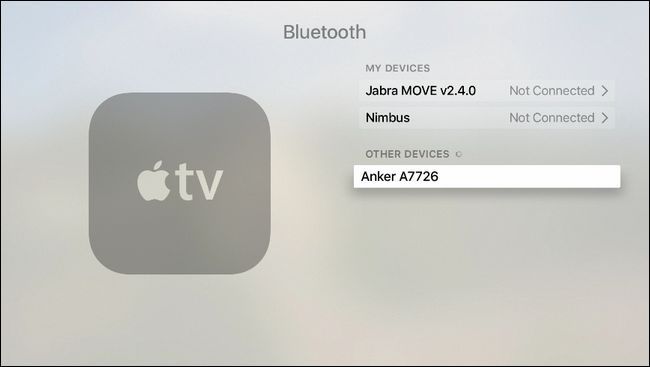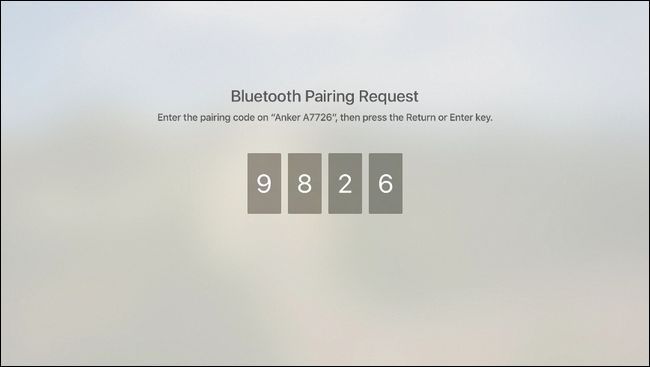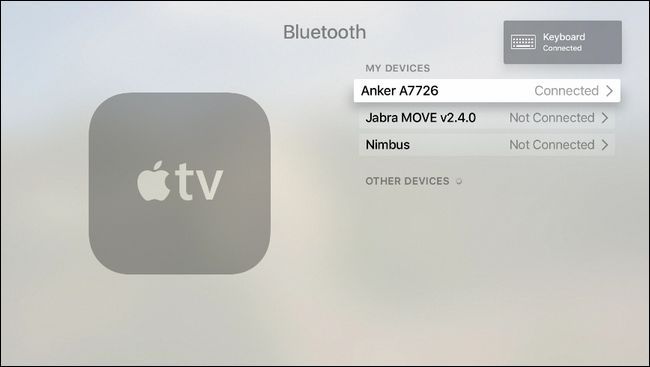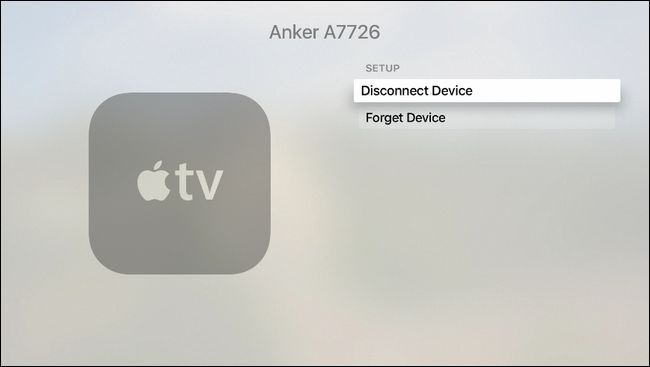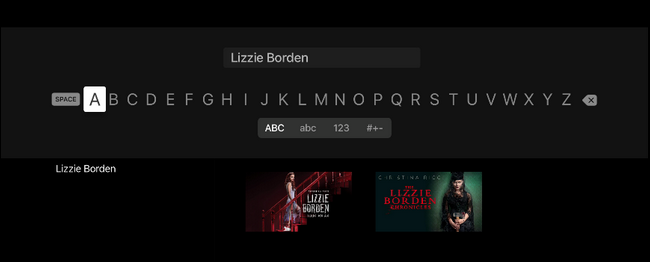Quick Links
Just like you can pair a Bluetooth controller to your Apple TV to make gaming easier, you can pair a Bluetooth keyboard to make entering text easier. Here are a few great Bluetooth keyboards and show you how to pair them with your Apple TV.
Why Would I Want to Do This?
Let's face it, as much as we love Siri, voice entry still leaves a lot to be desired. And entering text on a tiny trackpad on a TV remote by pecking away one letter at a time? That's already like the 9th circle of Hell without throwing in any text that needs the shift key or symbols.
Siri might get the job done most of the time, and for very rudimentary text entry you might be able to abide by the hunt-and-peck torment of using the Apple TV remote. But practically speaking, anything more than that requires a keyboard.
Thankfully, not only is it really easy to add a Bluetooth keyboard to your Apple TV, but a really reliable Bluetooth keyboard is dirt cheap these days. Let's take a look at some keyboards you might consider pairing with your Apple TV and then jump into how to actually pair them.
What You'll Need
To follow along, you'll need your Apple TV (updated to at least tvOS 9.2) and a Bluetooth keyboard. Inexplicably, Apple didn't include support for Bluetooth keyboard in the initial release of the 4th generation Apple TV, despite the inclusion of keyboard support in prior generations.
If you're not sure what version of if tvOS you have or you need help updating, please refer to this tutorial.
How to Choose a Good Bluetooth Keyboard
There are hundreds of Bluetooth keyboards on the market, but not all of them are created equal. Some of them are too expensive. Some of them are too unwieldy to keep on your coffee table or tucked beside your Apple TV. And, frankly, some of them are just rubbish, not worth even their already low prices. Let's take a look at some well-reviewed keyboards to give you some shopping options.
Our first and foremost recommendation is for the Anker Bluetooth Ultra-Slim Keyboard ($16, shown above). At a mere sixteens dollars its an outright steal, it's nice and compact without being so small as to be frustrating, it's lightweight, you can buy it in matte black or white to match your living room media center theme, it pairs easily and works well, and it's currently sitting at an average of 4.5/5 stars on Amazon with a whopping 5,800+ reviews. We're using it for this review because dollar-for-dollar it's probably the best Bluetooth keyboard value out there and just the right price to add a simple keyboard to your media center.
Another keyboard we can highly recommend is the Logitech Bluetooth Multi-Device Keyboard K480 ($40, shown above). You're paying more than twice what you'd pay for the Anker model, but K480 has a physical selector switch on it that allows you to easily switch between up to three devices, as well as a handy device groove in the top of the keyboard to hold a smartphone or tablet. When you set the keyboard up, you can not only configure it for use with your Apple TV, but with your iPad and iPhone too. If you're even been considering getting a Bluetooth keyboard for your other devices the K480 might be a much better value for you.
And, of course, if you're an Apple purist and love the feel of Apple-brand keyboards, you can always pick up the official Apple Wireless Bluetooth Keyboard for $63. It's not the cheapest Bluetooth keyboard around, but it does have those crisp Apple chiclet keys that some people love so much.
How to Pair Your Keyboard with the Apple TV
If you've paired anything else with your Apple TV before, like a game controller, the follow steps are going to feel awfully familiar. First things first, navigate to the Settings menu on your Apple TV by selecting the settings icon from the Home screen.
In the Settings menu, select "Remotes and Devices".
Within the Remotes and Devices menu, select "Bluetooth".
Here you will find any previously paired Bluetooth devices. Although the Apple TV didn't ship with Bluetooth keyboard support, it did ship with support for Bluetooth headphones and Bluetooth game controllers. (Seriously, it's absurd that it didn't support keyboards along with those other peripherals.)
At this point, you need to initiate Bluetooth pairing mode for your keyboard. For the Anker keyboard we're using, that means turning it on and holding down the Function key and the Z key (which is clearly labeled with the Bluetooth icon as a secondary function). On your keyboard, that may mean holding down a dedicated pairing button. Check your keyboard's manual for more details.
Once the device enters into pairing mode, it will appear under "Other devices", as seen below. Select the new entry.
The Apple TV will instruct you to enter, on the keyboard, the 4 digit pairing code on your keyboard. Simply enter the numbers using the number row on the keyboard and hit the enter key.
The device will then appear in the "My Devices" list of paired Bluetooth devices and "Keyboard Connected" will flash briefly in the upper right corner of the screen.
You can select the device in the list, but the options therein are quite limited: you can manually disconnect the device, or forget the device to remove it from the Apple TV's paired device list entirely. Practically speaking, the only reason you'd ever go in here is to permanently unpair the device, as simply turning the device off will disconnect it.
Now that your keyboard is connected, feel free to use it for any text input on the Apple TV--including, most importantly to the majority of users, search boxes on streaming media services.
Searching for The Lizzie Borden Chronicles on Netflix? No more silly hunting and pecking, you can key the exact phrase you want in.