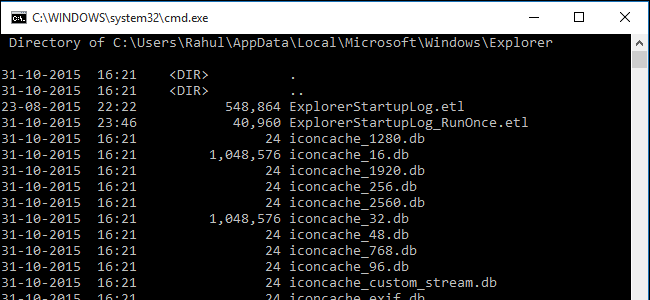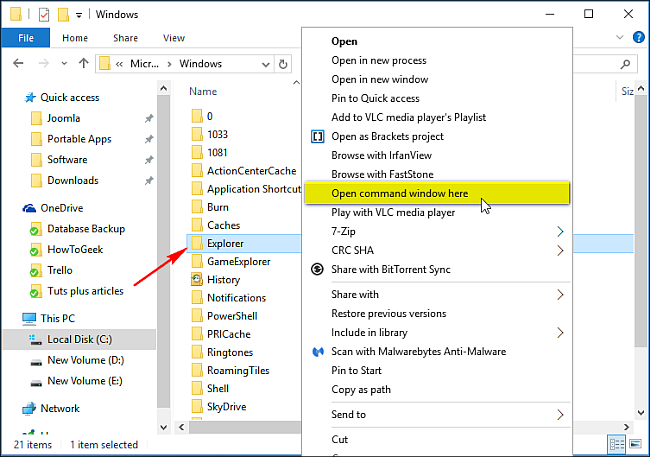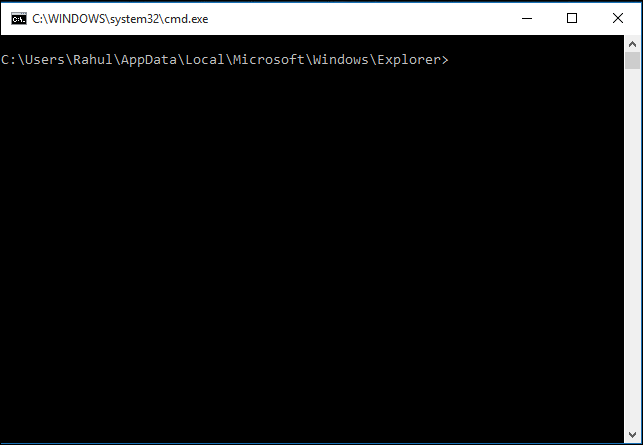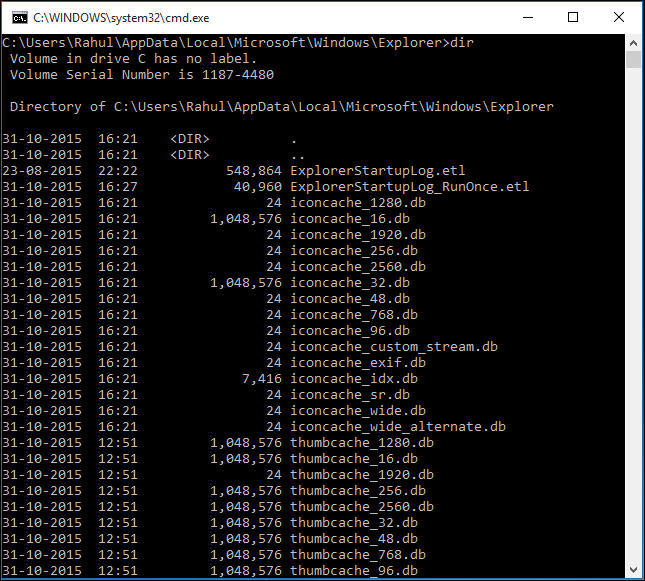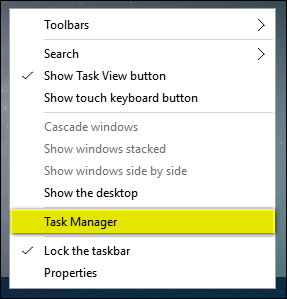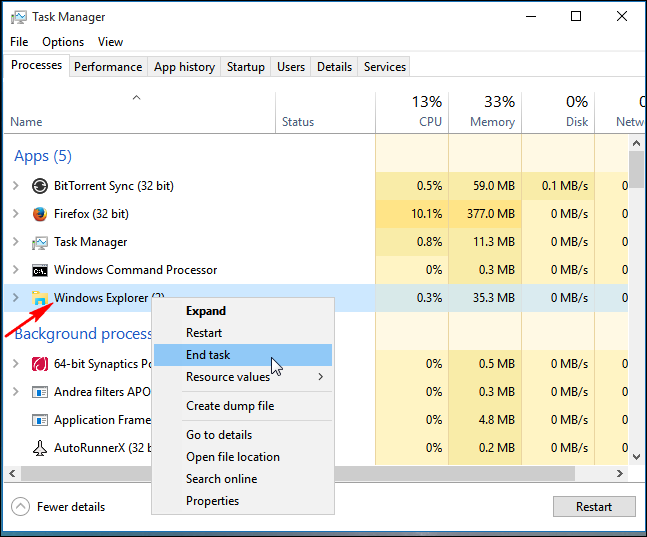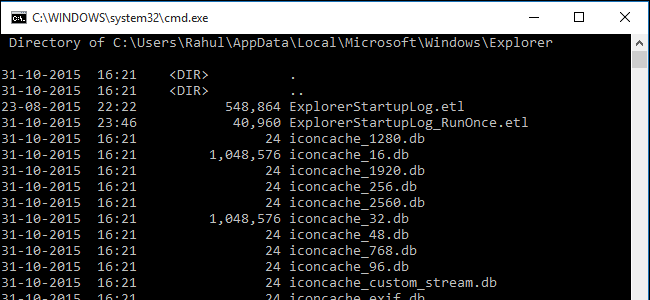Quick Links
The icons that Windows uses for your documents and programs are saved in an icon cache, so they can be displayed quickly instead of having to slowly load them every time. If you ever have problems with the icons on your computer, rebuilding the icon cache might help.
Sometimes the icon cache gets out of date, causing icons to display incorrectly, or even go missing. For example, maybe you upgraded an application and the new version came with a new icon, but you still see the old icon on the desktop. Sometimes a blank or damaged icon may appear when a perfectly good icon was displayed before. When this happens, you have to reset the icon cache and let them automatically re-create it. In this article, we'll show you how to rebuild the icon cache in Windows 10. This guide also applies to Windows 8 and 7, but the process works slightly different.
How the Icon Cache Works in Windows
Icons are everywhere in Windows: the Control Panel, Programs and Features, File Explorer, and so on. Having to retrieve all possible icon images from hard disk and to render them dynamically can consume lots of system resources. As a result, Windows save icons it's already retrieved in its memory. When you shut down or restart, it will write this cache to a hidden file on your hard drive, so it doesn't have to reload all those icons later.
The database file grows as more information is added to it. According to this document from MSDN knowledgebase , when Windows needs to display an icon, it'll check the cache, and display the cached icon if a match is found. If it doesn't find one, it'll check the executable file and scan the application directory.
Caching mechanisms, such as the IconCache database, have been already discussed by multiple system specialists, and in depth by Mark E. Russinovich and David A. Solomon in their Windows Internals book, if you're curious to learn more, but the basics are all you need to understand for this process.
Where the Icon Cache Is Stored
In Windows Vista and Windows 7, the icon cache file is located in:
C:\Users\<your username>\AppData\Local\IconCache.db
(Replace <your username> with the actual login name for your Windows account.)
This file is still present in Windows 8 and 10, but Windows does not use them to store the icon cache. In Windows 8 and Windows 10, the icon cache file is located in:
C:\Users\<your username>\AppData\Local\Microsoft\Windows\Explorer
(Replace <your username> with the actual login name for your Windows account.) In this folder, you will find a number of icon cache files:
• iconcache_16.db
• iconcache_32.db
• iconcache_48.db
• iconcache_96.db
• iconcache_256.db
• iconcache_768.db
• iconcache_1280.db
• iconcache_1920.db
• iconcache_2560.db
• iconcache_custom_stream.db
• iconcache_exif.db
• iconcache_idx.db
• iconcache_sr.db
• iconcache_wide.db
• iconcache_wide_alternate.db
To rebuild the icon cache, you have to delete all the iconcache files that appear in this folder. It's not as simple as clicking on them and pressing Delete, though: those files are still in use by Explorer, so you can't just delete them normally.
How to Rebuild the Icon Cache
Close and save anything that you are working on before proceeding. Open File Explorer and go to the following folder:
C:\Users\<your username>\AppData\Local\Microsoft\Windows\Explorer
(Replace <your username> with the actual login name for your Windows account.)
Press and hold the "Shift" key and right-click on the Explorer folder. Select "Open command window here."
A command prompt window will open at that path:
To make sure the command prompt is in the correct folder, type the dir command. You should see the iconcache and thumbcache files we discussed earlier appear.
Right-click on the Windows taskbar and choose "Task Manager" from the shortcut menu.
Right-click on "Windows Explorer" in the list and choose "End task" from the shortcut menu. The Explorer and desktop will disappear. Exit Task Manager and make sure that no other application is running except for the command prompt window.
In the command prompt window type the following command:
del iconcache*
Press Enter. The asterisk after iconcache is necessary to make sure all files with names that start with iconcache will be included in the delete operation. That should delete all the icon cache files.
Run the dir command to check the list of remaining files. If one or more iconcache files are still listed, it means some applications are still running in the background. Close them and repeat the procedure again, if necessary.
Now press the Ctrl+Alt+Del keys simultaneously, and choose "Sign off." Sign back in, and any out-of-date or missing icons should hopefully get repaired or re-created.
Remember, rebuilding the icon cache will not help with thumbnails issues (you'll need to go through this process to do that), the wrong icon for a specific file extension, or a missing shortcut icon. But if you have other icon problems, hopefully rebuilding the icon cache will fix them.