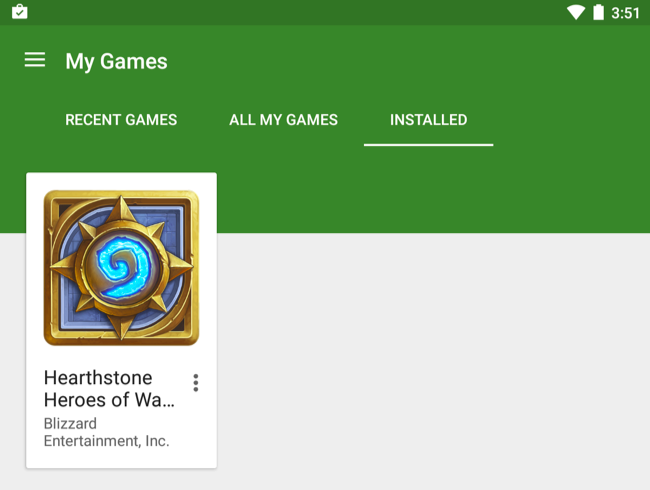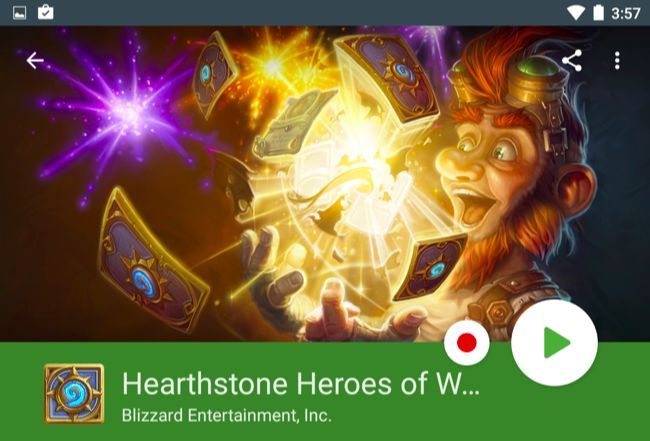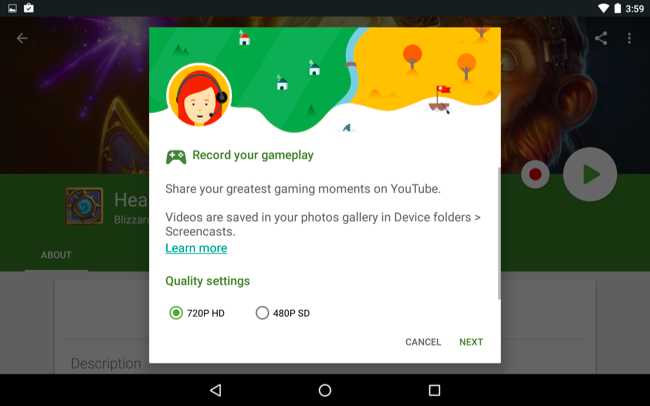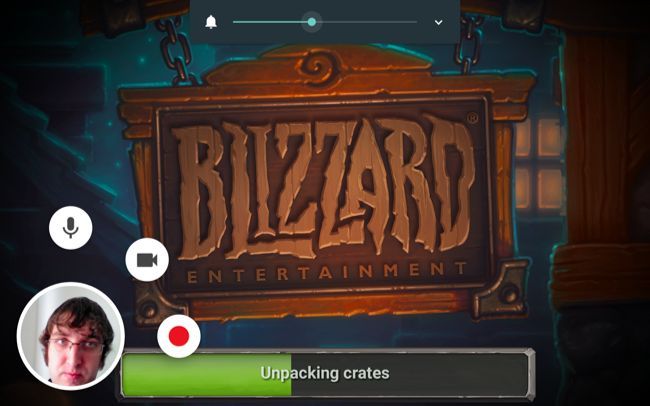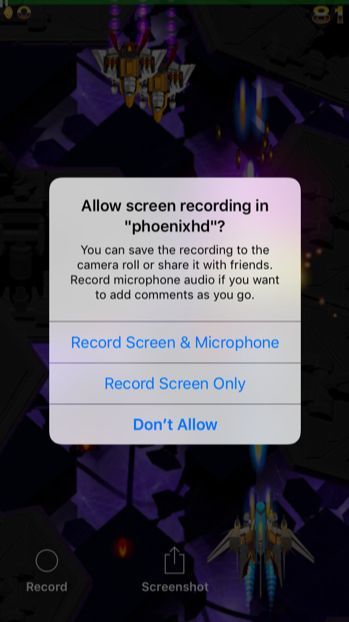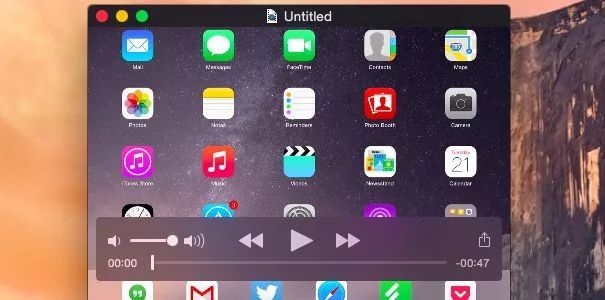Windows 10, PlayStation 4, and Xbox One all have integrated ways to record your gameplay and post clips online. Now, Android devices, iPhones, and iPads are gaining integrated ways to capture videos of mobile gameplay and post it to YouTube or elsewhere.
These solutions also allow you to capture your voice with your microphone and -- in the case of Android -- capture your face with the front-facing camera. It's not just a video of the gameplay itself.
Android
This is now easily possible thanks to an update to the Google Play Games app on Android. Initially, Google is only enabling this feature in the US and the UK.
To use it, open the "Google Play Games" app installed on your Android device -- you can get it from Google Play if you don't have it yet. Launch it, select "My Games" in the menu, and tap the "Installed" tab to see the games you have installed.
Select the game you want to record and tap the red record button next to the green play button. If you don't see this button yet, Google likely hasn't enabled this feature in your location yet.
You'll be able to choose whether you want to record your gameplay in 720p HD or 480p SD resolutions. The resulting video will be saved in the "Screencasts" folder on your device, and you'll see it on your photo gallery.
The game will launch, and you'll see your face -- an image from the front-facing camera -- appear in the bottom-left corner of your screen along with three buttons. Touch and drag your face to move it around. The buttons allow you to enable or disable your microphone and the front-facing camera. The red record button allows you to start or stop recording. When recording, everything on your screen -- including incoming notifications -- will be recorded.
To hide the buttons, tap the image of your face once. To close the recording feature, long-press the image of your face, drag it to the "X" in the center of your screen, and drop it there.
Once you're done recording, you can upload or share the video like you would any other.
In the future, Google will also allow game developers to integrate this into their games so you can won't have to visit the Google Play Games app to start recording.
On Android 4.4 and later, it's also possible to connect your phone to your computer with a USB cable and record your screen in that way. However, the Google Play Games solution should be much easier.
iPhone and iPad
Apple took a different approach here. iOS 9 includes a new framework named "ReplayKit" which allows game developers to integrate recording features into their apps. However, game developers have to integrate this feature into their apps. You can't just launch it and start recording the video from any game.
In any game that supports it, you can tap the "Record" button and you'll be able to choose whether you just want to record the screen or whether you also want to capture audio from your microphone. This button will look different and be in a different place in any game.
If you'd like to record a game that doesn't offer this feature, you can do it -- assuming you have a Mac. Connect your iPhone or iPad to the Mac using its included USB cable and you'll be able to record its screen, including mobile gameplay, while it's connected to that computer. This requires QuickTime on a modern Mac running OS X 10.10 Yosemite.
This obviously requires a bit more work, but it's the only solution for games that don't support ReplayKit.
None of these solutions allow you to live-stream your gameplay to Twitch.tv, YouTube Gaming or similar services yet. But these features are just now appearing on mobile devices, so live-streaming options may arrive in the future.
Image Credit: Karlis Dambrans on Flickr