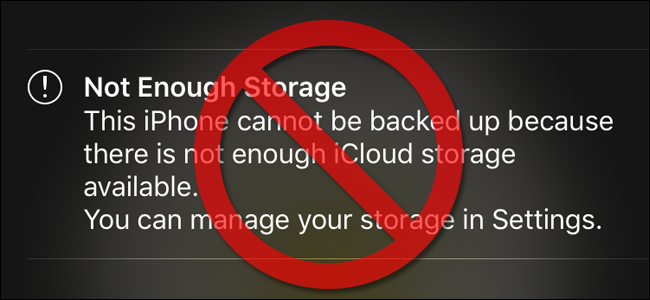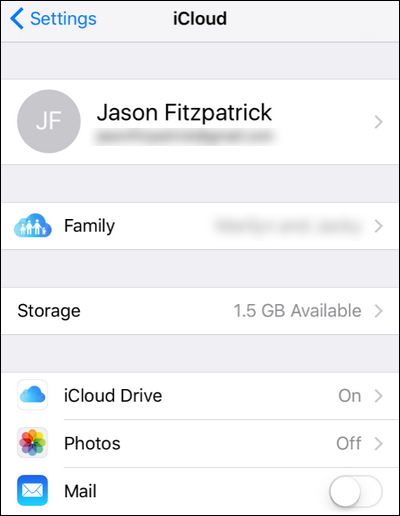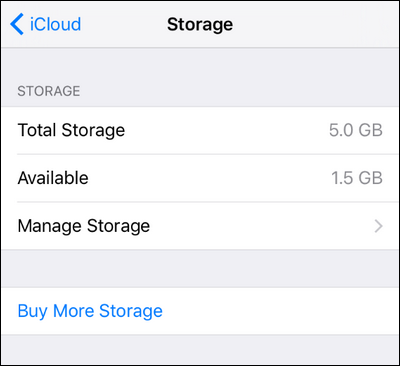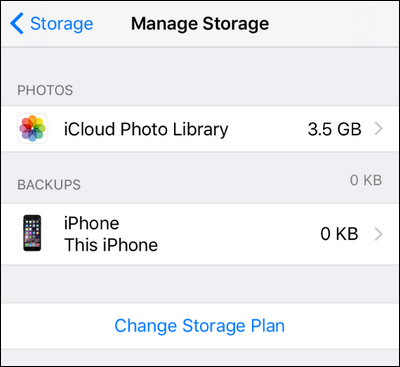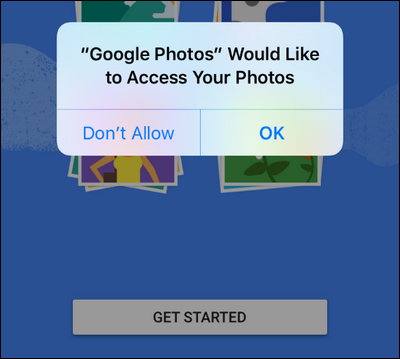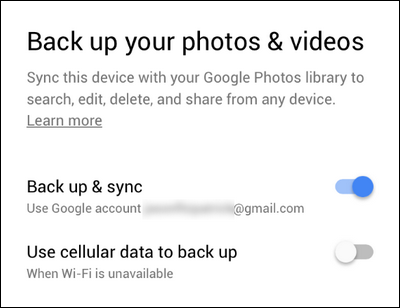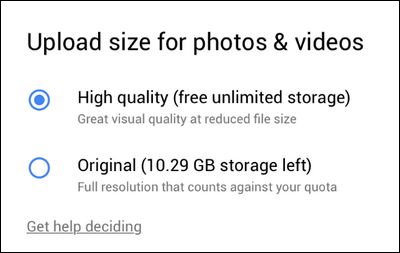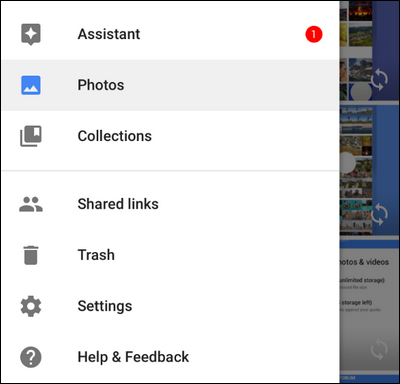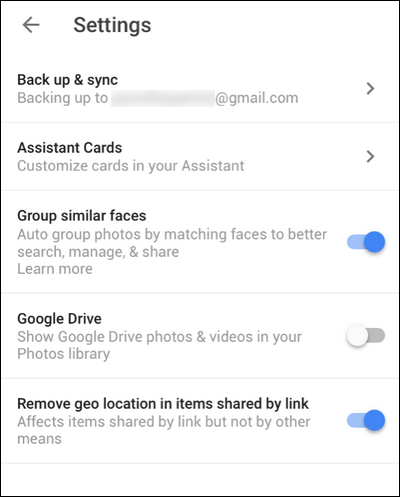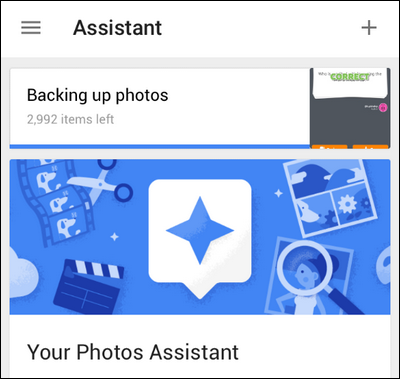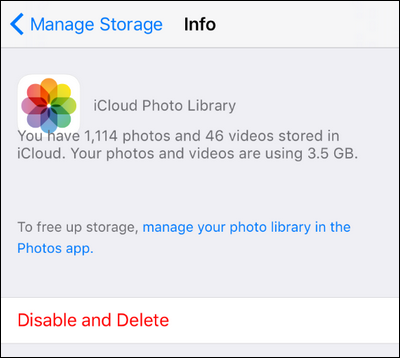Quick Links
If you own an iPhone it's practically a guarantee you've run into iCloud nagging you to upgrade your storage and, equally guaranteed, it's on account of your overflowing photo collection. Read on as we show you how to get unlimited (nag free!) storage with Google Photos.
Why Do I Want To Do This?
If you're a typical iPhone owner you both 1) take a lot of photos and 2) have iCloud turned on for backup of said photos (as well as backup of other elements of your phone such as game data and the phone itself).
After a few months of using the phone (or even sooner if you're a prolific shutter bug) inevitably you'll run into an error message like this one seen in the lead image of this article, above. You'll also see an additional nag when you're using the device like "Not Enough Storage: This iPhone cannot be backed up because there is not enough iCloud storage available" and a stern warning about how long it has been since the device was backed up.
Now, the obvious solution to the problem is to simply upgrade your iCloud account to accommodate your data storage needs. Don't get us wrong, we don't have it out for iCloud. It works awesome with iOS devices, it's easy to use, and it's really cheap, all things considered. As of the date of this publication you get 5GB for free and jumping to 50GB is only $0.99 a month (if you need more storage you can also opt for $2.99 for 200GB or $9.99 for a full terabyte). If you want to keep everything Apple-centered and you like iCloud it isn't exactly bank-breaking to opt to keep your digital life inside the Apple garden.
That said, however, the vast majority of people who run into the nag screen regarding maxed out iCloud storage are maxing out their storage with photos. Why pay even a dollar a month for photo storage when you can get unlimited photo storage for free?
Google Photos, the Google equivalent of Apple's iCloud photo system, has an offer so good it's almost impossible to turn down: if your photo sizes are below 16MP (which even the highest resolution photos captured by the iPhone 6s are smaller than) then none of your photos count toward your Google Drive storage limit. (Note: Although our emphasis is on photos, Google Photos will also back up all your up-to-1080p video too!)
So what's the catch? (And there's always a catch when it comes to free-as-in-beer.) Google uses compression algorithms on your photos, even if they are below 16MP. On the surface this seems horrible but in practice we've compared multiple photos that have been worked over by the Google compression algorithm and outside of doing actual image sampling and analysis there's just no way to tell them apart. Would we want to have Google massage our prized portfolio images and carefully composed DSLR photos? No. Does it matter for cellphone quality photos of everyday things? Not in the least that we could tell.
If you're OK moving away from iCloud for photo storage and don't have a strong consumer preference against using Google (or a compelling reason to insist on the byte-for-byte no-compression storage you'll get with iCloud) then there's no good reason to not switch over to using Google Photo for unlimited free storage.
Let's take a look at how to switch and how to purge your iCloud account to get rid of that nag screen. Before we get started, however, we'll take a moment to determine if photos are really the source of your iCloud storage woes.
Checking To See If Photos Are Your Problem
While we would recommend you try out Google Photos regardless of whether or not you're actually running out of iCloud storage on account of too many photos (after all unlimited free photo storage is unlimited free photo storage) we'd also recommend you check to make sure photos are what is chewing up all your storage space in the first place.
To do so grab your iOS device and navigate to Settings -> iCloud.
Look for the "Storage" setting. It will indicate how much space you have next to the "Storage" entry. You'll note here that I have "Photos" backup off. I realized early on that it was my photos that were flooding my iCloud storage but by the time I toggled it off the damage was done and the majority of my iCloud storage was sucked up by photos.
On the above screen select "Storage".
Here in the Storage menu you'll see your total storage, available storage and have the option to manage your storage or buy more storage. If you wanted to upgrade your iCloud account's storage capacity here is where you would do so by selecting "Buy More Storage". We're interesting in seeing what is chewing up all our storage space, however, so we'll select "Manage Storage".
Here we see exactly what is sucking up our storage. It's just as we suspected: photos. In fact out of our entire 5GB of free iCloud storage 3.5GB of it is photos and none of it is backups. That's not an ideal situation.
Having confirmed that we do indeed have a photo storage problem it's time to return to the home screen. We'll come back to the storage management menu later in the tutorial but for now we need to install and configure Google Photos.
Installing And Configuring Google Photos
Installing the Google Photos app is as straight forward as just about an iOS app (and if you're already logged into your Google account on your iOS device it's as simple as can be). First, grab a copy of the app and install it on your device. Run the app and check select "Get Started" on the introduction splash screen.
As seen in the screenshot above, as soon as you select "Get Started" you'll be prompted to give Google Photos access to your photos. Fair enough, a photo backup service doesn't work very well without access to said photos.
If you're not logged into a Google account on your iOS device you'll be prompted to create and account or login. Once logged in (or if you're already logged in) you'll be prompted with the first bit of configuration business, as seen above. Here you confirm the account you want to use and toggle the backup and sync option (turned on by default) as well as opt to use cellular data to perform the backup when Wi-Fi is unavailable.
We'd recommend leaving that option off until your initial backup is complete. After that if you want photos backed up while you're off Wi-Fi that's fine (as a few photos here or there won't hurt anything). Most people won't want to tear through 10+ GB of data over their cellular connection for that initial backup though.
On the next screen you'll select either "High quality" or "Original". The wording in the fine print under "High quality" hints at what we discussed in the introduction of the tutorial: your unlimited photos will be compressed. Again, we want to emphasize, for 99.99% of photos you won't even notice.
After selecting the quality you'll be prompted to allow for notifications from the Google Photos assistant. If you're curious what exactly it would notify you of, the Google Photos assistant does all sorts of clever things behind the scene. Like, for example, we took a burst of photos of our office dog meeting up with his dog buddy and the photo assistant noticed the pattern and automatically created a cute little animation of the two of them greeting each other. This option doesn't turn the assistant on or off, it just turns on or off the notifications.
Once you've made the final selection here you'll be dumped into the main Photos panel which looks a whole lot like the Camera Roll you're familiar with. We have just a few little configuration tweaks left to make; let's do so by tapping on the three-bar menu icon in the upper left corner.
Select "Settings" from the slide-out-menu, as seen above.
Here you can change a variety of settings including what account you're backing up to, toggling whether or not the Google Photos assistant generates photo collages and animations for you, turn face grouping on and off, display photos from Google Drive in your Google Photos app, and remove geo location.
The only two entries here you might find pressing from a privacy related standpoint are the facial recognition and geo location data. You can turn the "Group similar faces" function off so Google Photos won't automatically group and sort your photos by face (we find the function to be useful and leave it on). You can also set it so that any geolocation data in your photos is stripped out if you share the photo. So, for example, if you share a funny picture from your Google Photos to social media the fact that the funny photo was taken in your backyard (and where that backyard is) will be removed.
Purging Photos From iCloud
Now that we've successfully set up your Google Photos system it's time to focus on purging the photos from your iCloud account.
Before we jump right into that, however, there are two things you should do before you dump your iCloud backup. First, you should backup your photos directly from your device to an appropriate on-site storage like your desktop computer or home server. (Remember even though the Google Photo backups are very high quality they aren't perfect byte-for-byte copies of your photos; cloud storage is awesome but good local backups are king).
If you're comfortable with your storage solution being the original copies on the iPhone and the almost-as-good-as-the-original files on the Google servers, then you can skip the local backup. We recommend against it, however, as local storage is dirt cheap and you may actually want the fully uncompressed photo at a later date.
The second order of business is ensuring that your Google Photo backup is actually complete; until the photos exist in at least two places (like your phone and the Google Servers) we don't want to purge the iCloud photos. You can check on the status of your photo backup routine by selecting Menu Button -> Settings -> Assistant (as seen above).
You can both confirm your photos are uploaded via the Assistant panel in the app and by visiting photos.google.com while logged into your Google account to confirm they are up to date and completely uploaded.
Once you've backed up your photos to your degree of comfort and confirmed that your photos are on Google Photos, then we can turn our attention toward dumping the photos from iCloud.
You'll find the setting to purge your iCloud photo storage by navigating, just as we did earlier in the tutorial, to Settings -> iCloud -> Storage -> Manage Storage and then select "iCloud Photo Library".
When you're confident all your photos are backed up you can select "Disabled and Delete" to start the purge process. Don't worry the photos don't vanish from the iCloud servers immediately: you have 30 days from the point you click the above button to login to your iCloud account via the web and download any photos of video you wish to grab or you can return to the same location in the settings menu and select "undo delete" to reverse the process. After 30 days, however, your iCloud photos will be gone (the photos on your phone will remain untouched).
That's all there is to it! You'll spend way more time waiting for your 1,000+ photos to upload to Google Photos than you will actually setting anything up and, in the end, you'll enjoy totally unlimited photo storage for free-as-in-beer.
Have a pressing question about your mobile devices, digital photography, or any intersection of the two? Shoot us an email at ask@howtogeek.com and we'll do our best to answer it.