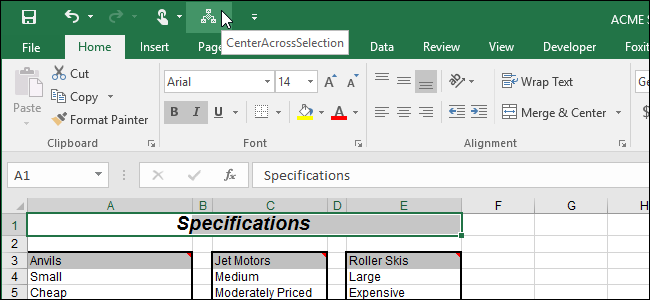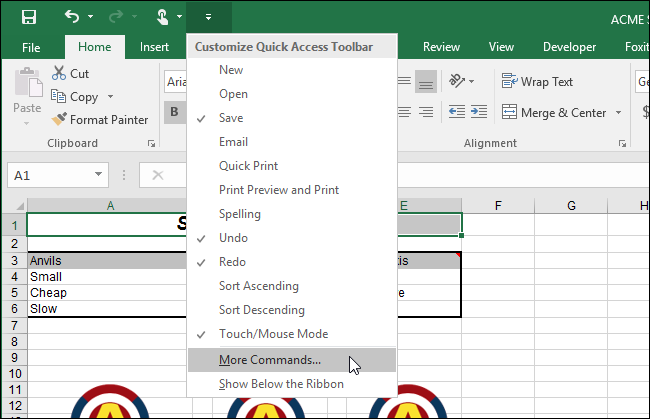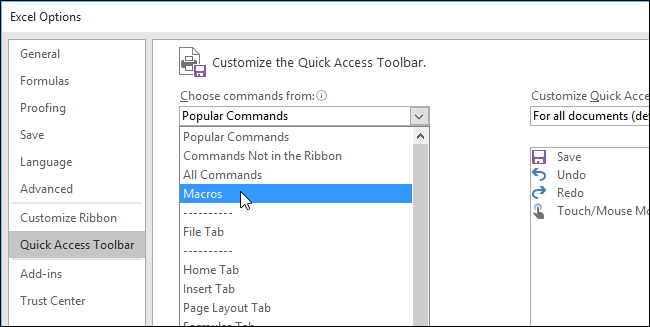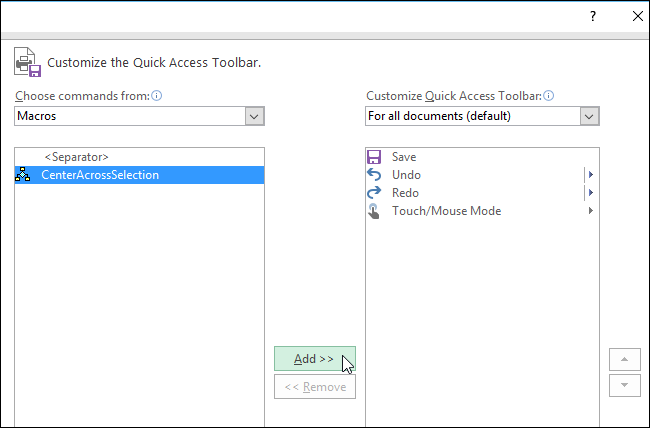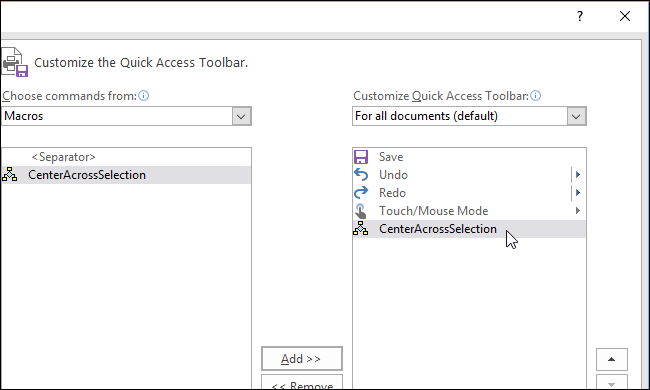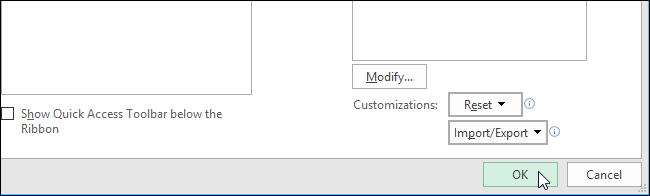Macros in Word and Excel provide the ability to save time on predictable, repetitive tasks. You can record a series of actions into a macro and then simply click a button to run the macro and perform the task.
Once you’ve recorded your macro (see our article at the above link), you can add a button to the Quick Access Toolbar so you can quickly run the macro. To do this, click the down arrow button on the right side of the Quick Access Toolbar and select “More Commands” on the popup menu.
The “Excel Options” dialog box displays with the “Customize the Quick Access Toolbar” screen active. Select “Macros” from the “Choose commands from” drop-down list.
Select the macro you want from the list below the “Choose commands from” drop-down list and then click “Add”.
The macro is added to the “Customize Quick Access Toolbar” list.
Click “OK” to accept the change and close the “Excel Options” dialog box.
Macros can be recorded in Word and Excel. We showed you how to add a macro to the Quick Access Toolbar in Excel 2016, but this procedure will also work in Excel 2013 and Word 2013 and 2016.
NOTE: Macros are essentially bits of computer code and are potentially dangerous. For more information, see our article about why Microsoft Office files can be dangerous.