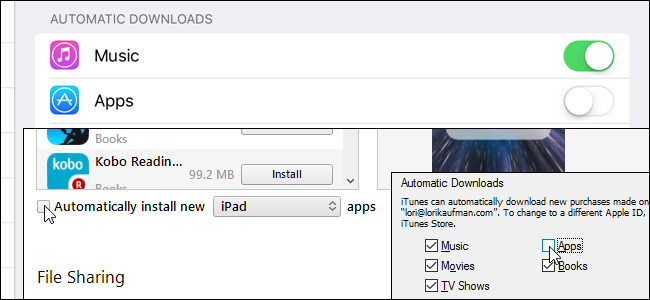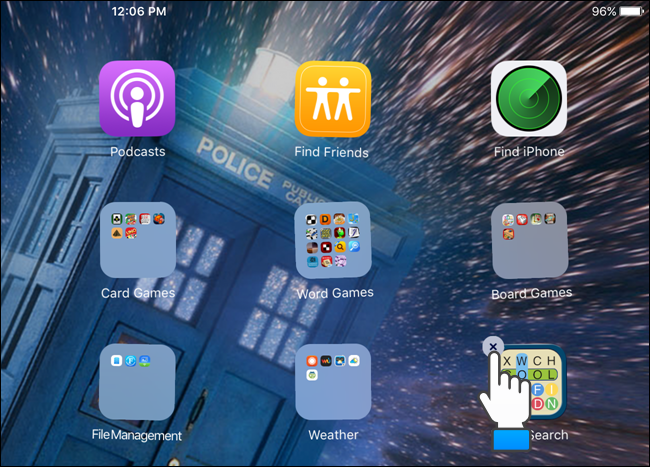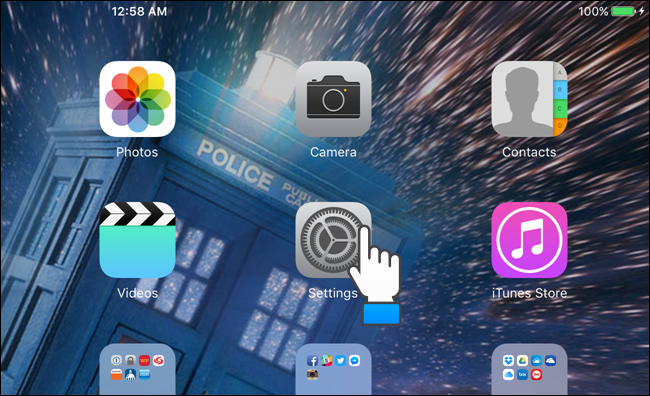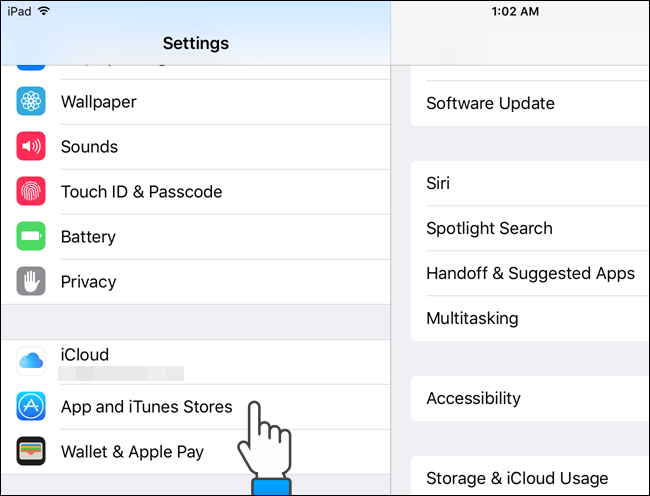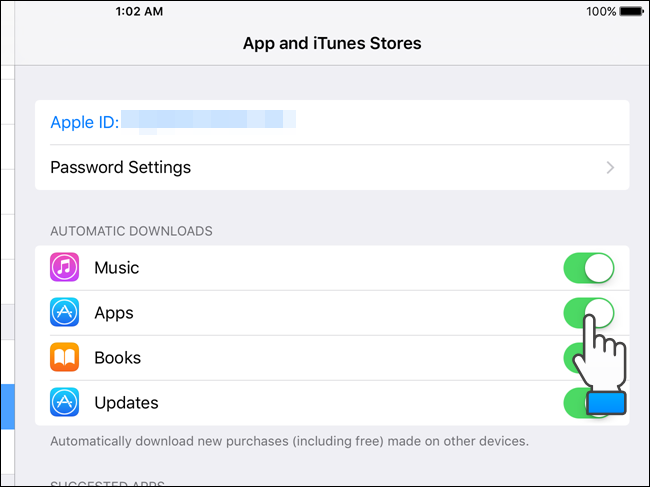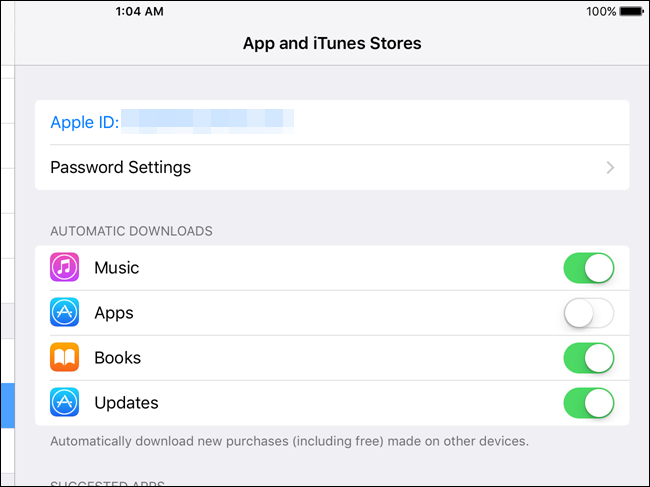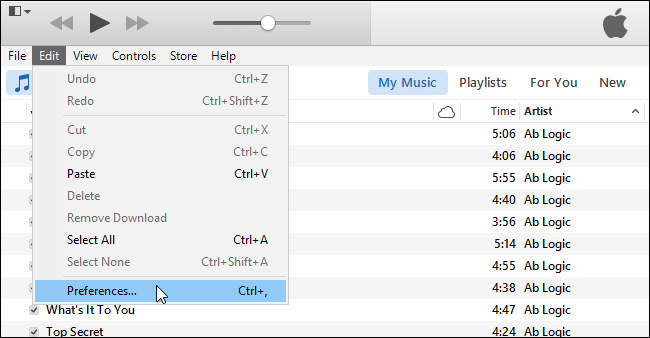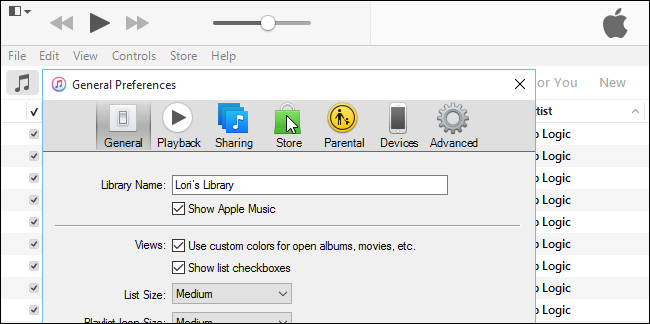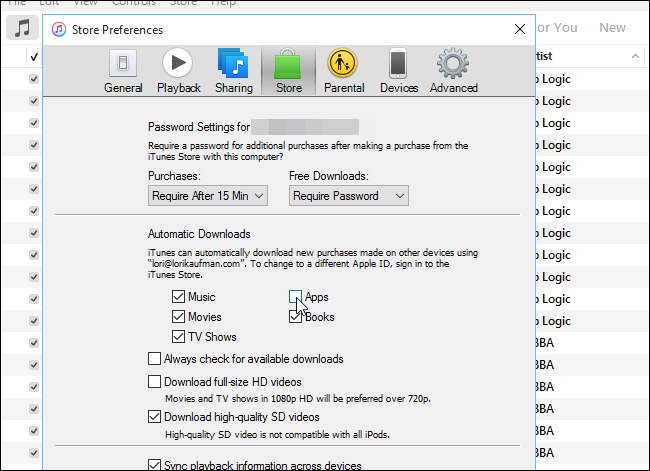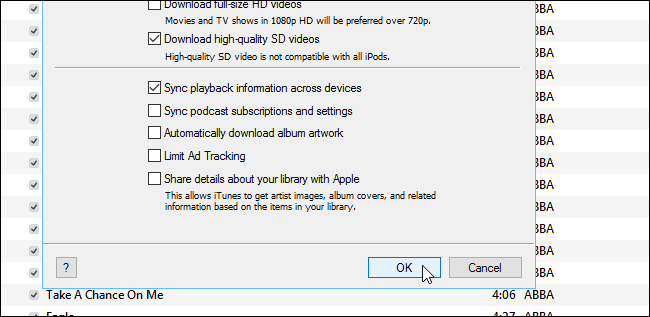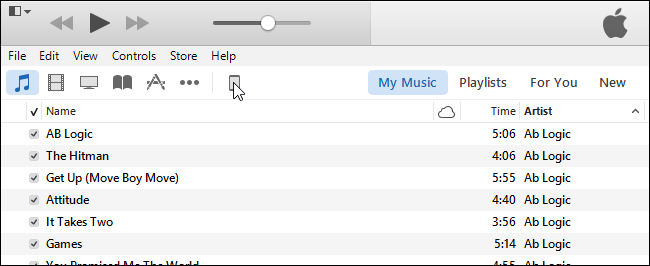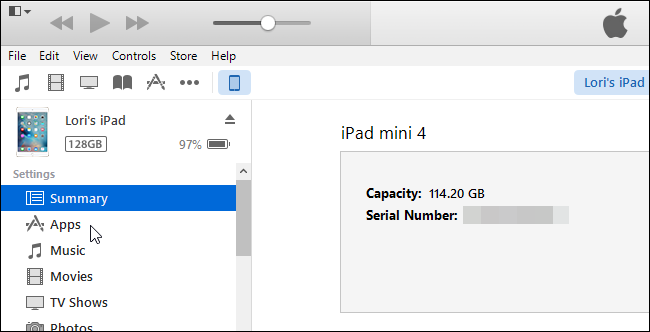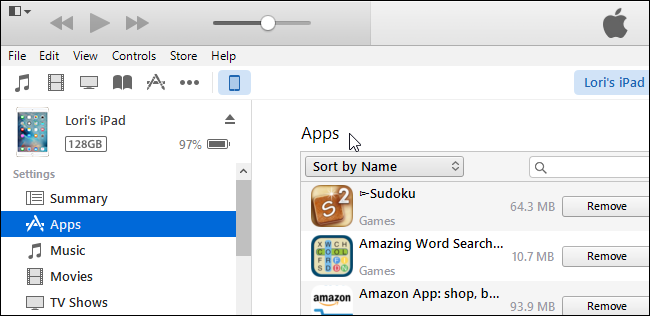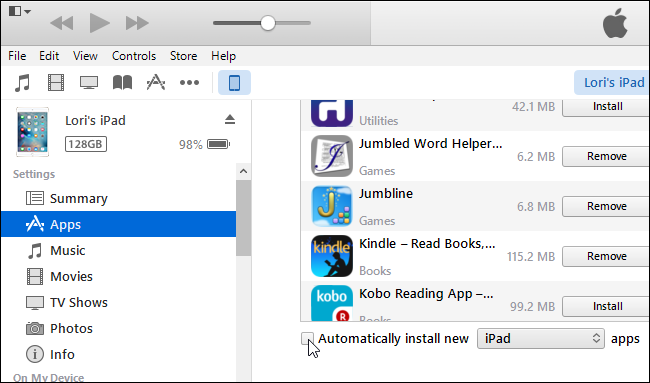When you delete an app on your iPhone or iPad, you may notice that it gets installed again when you sync with iTunes on your PC. However, there’s a way to prevent apps from reinstalling on your iPhone or iPad after you delete them.
Apps deleted on your iPhone or iPad are still in iTunes and will be reinstalled on your devices even after you delete them. There are three settings you must turn off to prevent this from happening, one on your iOS device and two in iTunes, and we’ll show you how to change these settings.
To remove an app from your iPhone or iPad, hold your finger down on the app’s icon. All the icons and folders will wiggle and you'll see a delete badge (X in a circle) in the upper-left corner of the icon. Tap that “X” button to delete the app from your device.
To prevent a deleted app from being reinstalled on your device, first we’ll turn off a setting on the device. To do this, tap “Settings” on your home screen.
Tap “App and iTunes Stores” in the “Settings” menu on the left side of the screen.
Under “Automatic Downloads” on the right side of the screen, tap the green slider button for “Apps”. If you don’t want “Music”, “Books”, or “Updates” (from the App Store) to install automatically, turn off these options as well.
When an option is off, the slider button turns white and the change in the setting happens immediately. You can simply press the Home button to return to the Home screen.
There are two settings to turn off in iTunes to prevent apps from reinstalling on your device after deleting them. The first one we’re going to change is the “Automatic Downloads” feature in iTunes. Open iTunes and select “Preferences” from the “Edit” menu.
On the “General Preferences” dialog box, click “Store” on the toolbar at the top.
To prevent apps from reinstalling on your devices after deleting them, select the “Apps” check box in the “Automatic Downloads” section so there is NO check mark in the box.
Click “OK” to save your changes and close the dialog box.
To turn off the third option, connect your device to your PC. When your device is connected, click the icon for the device on the toolbar.
Under “Settings” in the left pane, click “Apps”.
The “Apps” screen displays allowing you to install and remove apps from your device using iTunes.
Scroll down past the list of apps and select the “Automatically install new apps” check box below the list, so there is NO check mark.
NOTE: If any of these three options are on, apps will be reinstalled after deleting them on your device. You must turn off all three options.