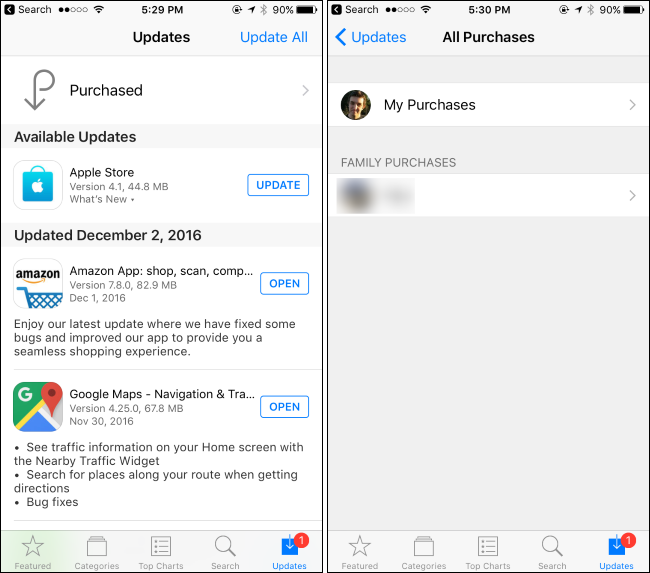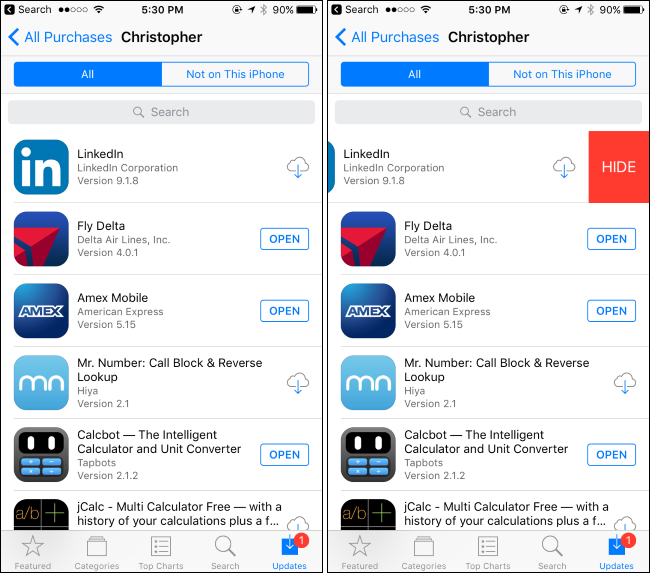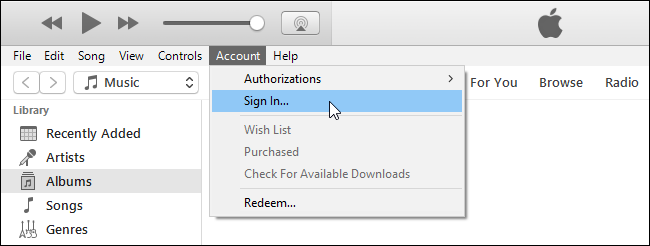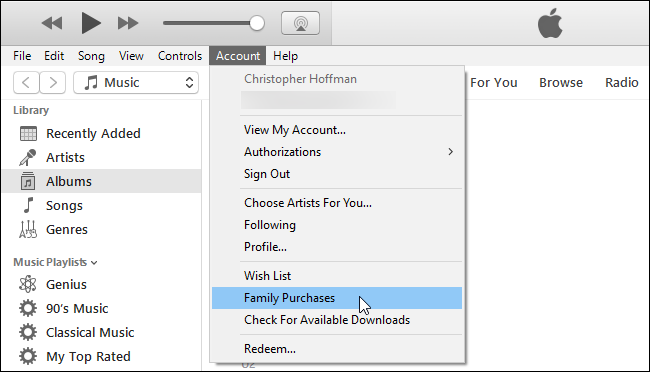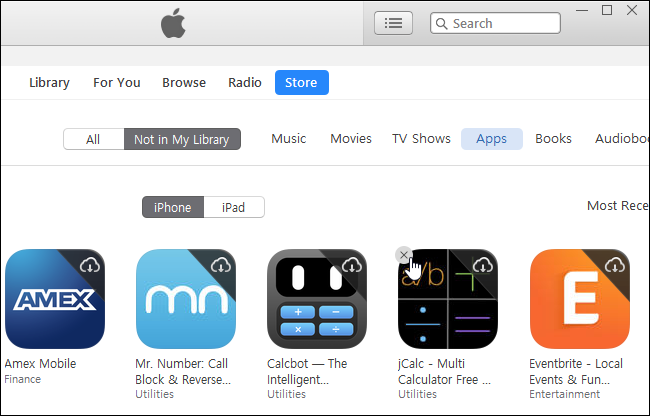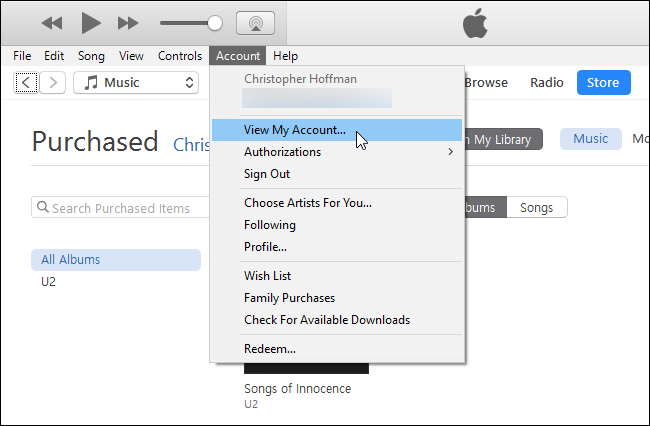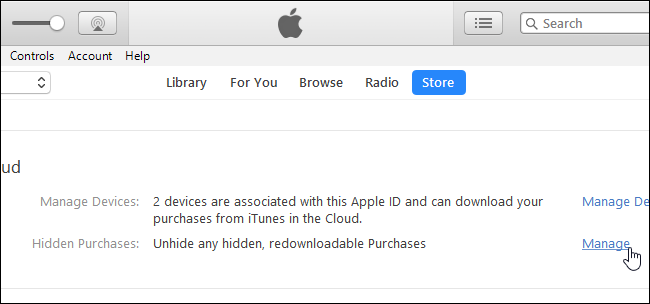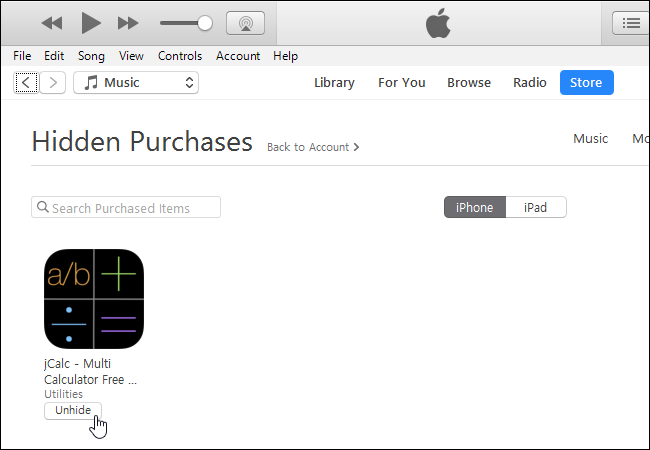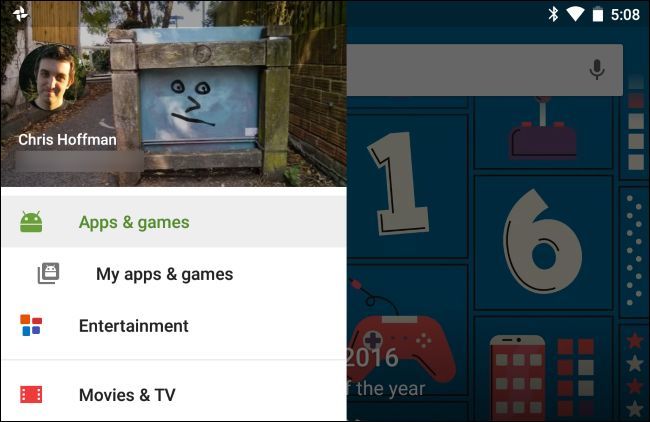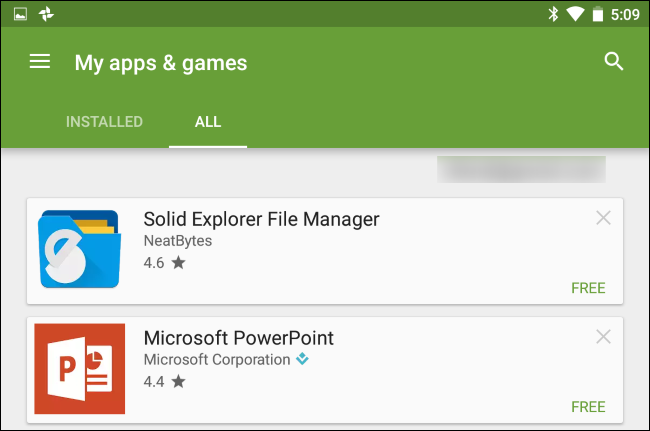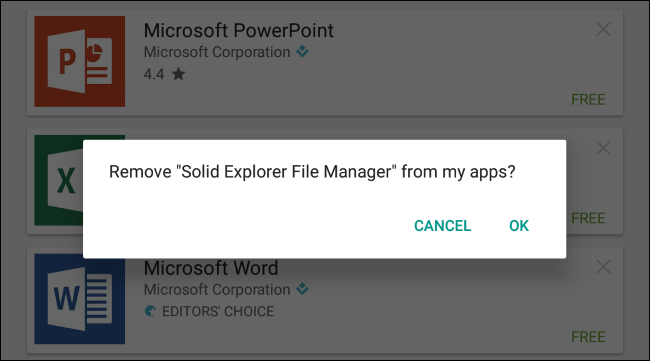Apple's iOS, Google's Android, and Microsoft's Windows 10 all keep a list of apps you've purchased and downloaded from their stores---even if you no longer have those apps installed. This list will become cluttered over time, especially if you download and try out a lot of free apps. But you can clean this list up, at least on iOS and Android.
This is particularly useful if you're using Family Sharing on iOS, as you can hide certain apps you've previously purchased so they won't be shared with your family members over iCloud. Either way, it helps clean up your list of purchased apps.
iPhone, iPad, and iPod Touch
On an iPhone, iPad, or iPod Touch, you can access your list of purchased apps from the App Store app. Open the App Store and tap the "Updates" icon at the bottom of the screen. Tap "Purchased" at the top of the list to view all your purchased apps.
Tap "My Purchases" to see your own list of purchased apps if you're using iCloud Family Sharing.
You'll see a list of all the apps you've ever purchased or downloaded. Scroll through the list or use the search box to search for individual apps. Tap "Not on This iPhone" or "Not on This iPad" if you just want to see apps you've removed from your device. When you see an app you want to hide, touch it, swipe to the left, and tap the "Hide" button that appears. The app will be hidden from this list.
Hiding an app like this won't delete the record of your purchase if you purchased the app. You can still search for the app in the App Store and you'll be able to re-download it for free if you've already purchased it. It just won't appear in your list of purchased apps.
Some people report this doesn't work reliably, and app purchases you try to hide will just appear later. If you have this problem, you can instead choose to hide apps from iTunes on a Mac or Windows PC.
Fire up iTunes on a Mac or Windows PC and ensure you're signed in with the same Apple ID you use on your device. If you're not yet signed in, click the "Account" menu and select "Sign In". Sign in with your iTunes account details.
Click the "Account" menu and select either "Purchased" or "Family Purchases"---whichever appears in the menu.
Select "Apps" at the top-right corner of the screen to view your list of purchased and downloaded apps. Click the "X" that appears at the top-left corner of an app's icon and you'll be asked whether you want to hide that a purchased app. Click "Hide" to hide it.
You can hide music, movies, TV shows, books, and audiobooks you've purchased from iTunes in the same way.
You can also unhide apps you've previously hidden. This requires iTunes on a PC or Mac, even if you hid those apps on an iPhone or iPad. Either way, you need iTunes for this.
To unhide apps, click Account > View My Account in iTunes. Enter your Apple ID password if prompted.
Scroll down to the "iTunes in the Cloud" section and click "Manage" to the right of Hidden Purchases.
Select "Apps" to see a list of hidden apps, and click the "Unhide" button for each app you want to unhide.
Google Play on Android
You can also hide apps you've purchased or previously downloaded in Google Play on an Android device
Open the Play Store app, tap the menu button, and tap "My apps & games" to see a list if your own apps.
Tap "All" to see all apps, even ones that aren't installed. Apps that aren't currently installed will have an "x" on the right side of their card.
The "x" button only appears next to apps that aren't currently installed, so you'll have to uninstall the app from your Android device before you'll be allowed to remove it from your purchase history.
Tap the "x" and then tap "OK" to remove one of these apps from the list. It will no longer appear in the list of all your apps. To get a removed app back, just search for it in Google Play and download it again.
Microsoft's Windows Store on Windows 10 doesn't offer this feature, nor does the Windows Store on Windows 8. Microsoft will hopefully add this feature in the a future update to Windows.
Image Credit: Karlis Dambrans on Flickr