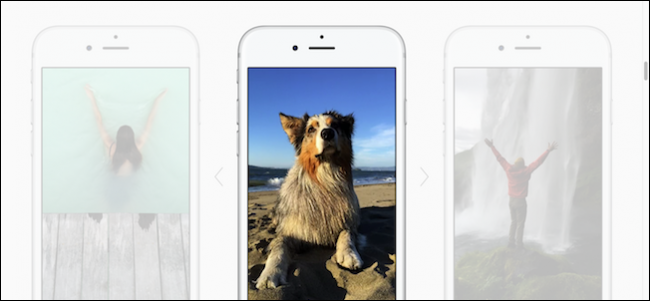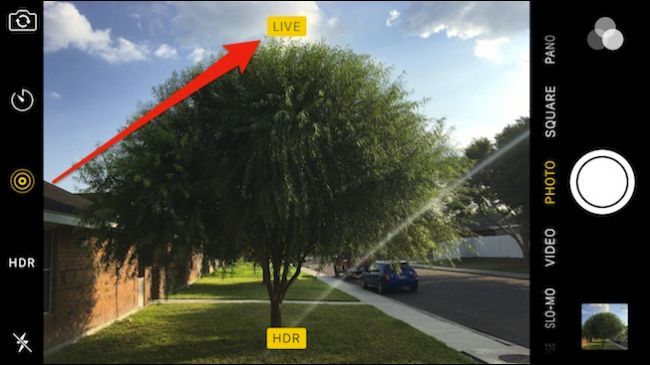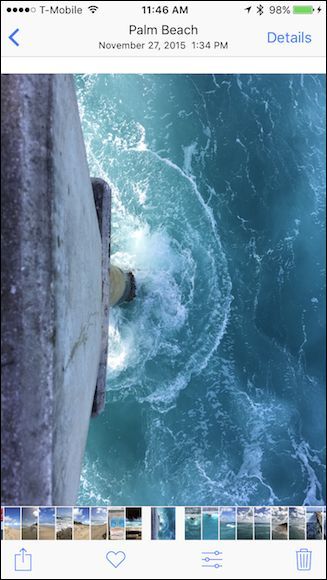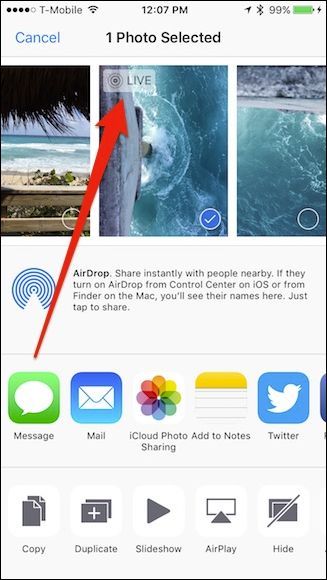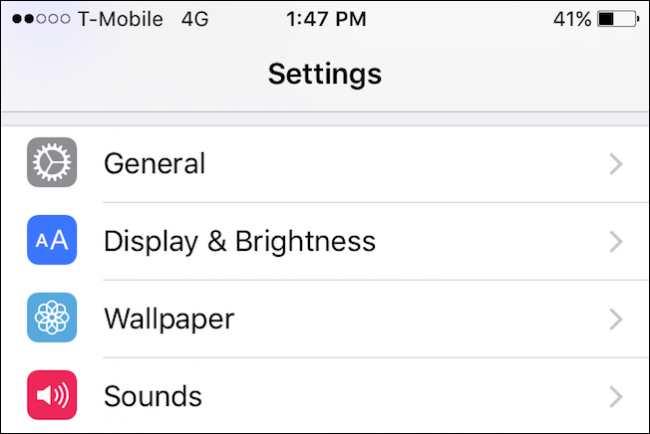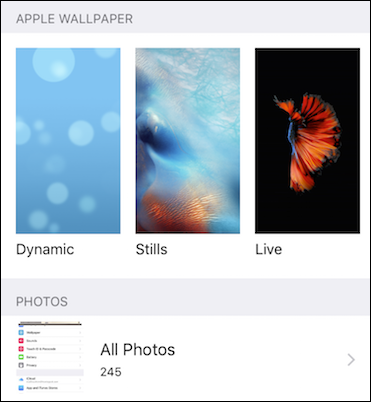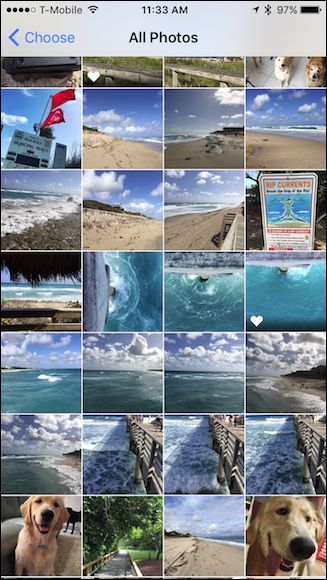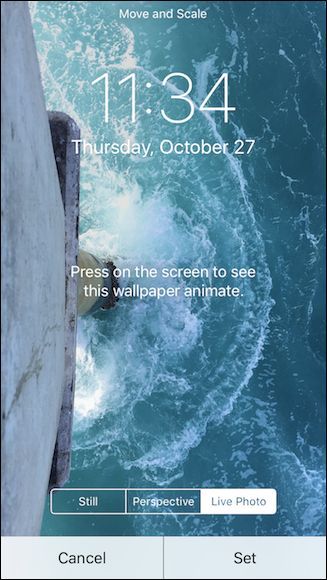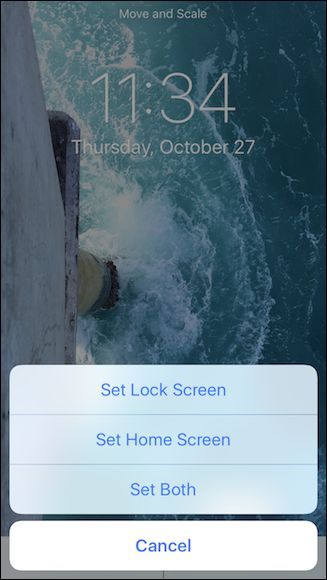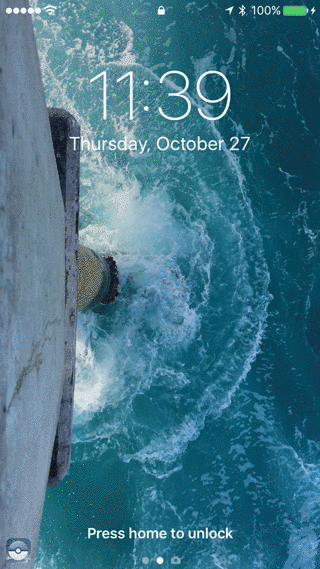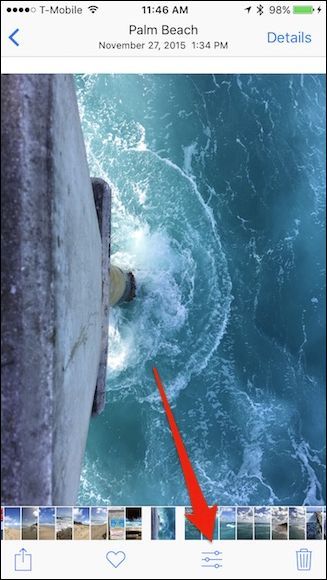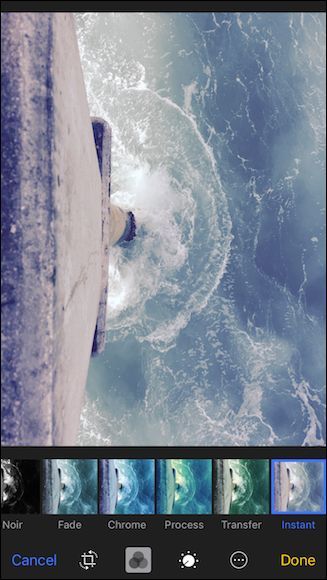Quick Links
If you purchased a recent iPhone (6S and above), then you may be loving the new Live Photos feature. If you aren't, then maybe you just haven't become well acquainted with it.
The best way to describe a Live Photo is to compare it to an animated GIF. You take a photo of your subject, which should be moving, and the camera on the iPhone will actually capture a short movie. When you apply pressure to it using 3D Touch, it will spring to life.
If you look closely, you see it actually creates a small MOV file. This file will take up much more space than a simple still photo, so you should use Live Photos selectively.
Live Photos are one of the coolest features to appear on an iPhone and we wholly recommend you check them out. To that end, we want to talk a bit about the best way to take Live Photos, how to turn them off (or on) as needed, and how to edit them.
Make Sure Your Subject is Moving (but You Are Not)
The whole point of Live Photos is to create short clips that animate when you touch them. To that end, it's absolutely necessary you shoot something that is moving, whether it's the ferris wheel at the carnival or your cat licking its chops after eating. Live Photos are only effective when there is motion.
The other important thing to know is because you're essentially shooting a movie, a Live Photo will take just a few seconds longer than still photos to capture. You can tell when a Live Photo is being shot because a "Live" box will appear in the center of the upper portion of the camera view.
Once this box disappears, you know your Live Photo is done, and you can then view it in Photos. To fully capture your subject's motion, you will need to keep the camera focused on it until it is done. Therefore, you need to remain fairly still so that your Live Photo doesn't come out all shaky. Practice breathing slowly when you tap the shutter button and use the Volume Down button for best results.
Also, keep in mind Live Photos will record sound as well, so make sure you don't say anything unless you want it recorded as well.
How to Turn Live Photos Off or On
If you bought yourself a new iPhone then Live Photos will be enabled by default. You can tell by the icon on the camera screen. This icon can be tapped at any point to turn the feature off, which is recommended when you're just taking regular stills.
If it isn't enabled and you want to take a Live Photo, then simply tap the icon to activate the feature.
When you browse your photos, there's no apparent way to distinguish Live Photos from stills, other than to give them a hard press. However, when you go to share one, a LIVE indicator will appear in the thumbnail's upper-left corner.
It would be nice if there were some kind of consistent indicator throughout Photos giving some idea of which ones are live and which are stills. There isn't even a special album into which they are grouped such as with slo-mo, bursts, and selfies.
For now, if you want to distinguish your Live Photos from others, you'll have to go through and 3D Touch them.
How to Set a Live Photo as a Live Wallpaper
You can also display Live Photos as animated wallpaper on your lock screen. To do this, open the Settings and tap "Wallpaper".
On the next screen, tap "All Photos" to access your camera roll.
From your photos, choose the Live Photo you want.
Upon choosing your Live Photo, you need to set it, so you want to choose the "Live Photo" option. To test it, you can press on the screen to animate it, otherwise tap "Set".
The next screen is going to ask you whether you want to set your Live Photo as the lock screen, home screen, or both. You can choose any or all, but in order for the Live Photo to function as a Live Wallpaper, it has to be set as your lock screen.
Now your lock screen will be then set with your Live Photo and when you press on it, it will animate.
Remember, Live Photos take quite a bit more storage space so make sure that (a) if you are taking them, that you delete the ones you don't want and (b) if you intend to take stills, turn off the Live Photos feature as we described earlier.
How to Edit Live Photos
You can also edit Live Photos right from the Photos app just as you would any other still photo. Just choose the Live Photo you want to manipulate and tap the Edit button at the bottom of the screen.
Like we said, it's the same as with any normal still photo you can crop, rotate, apply filters, adjust the color, brightness, and contrast, as well as use the markup tool.
When you're happy with the result, you can tap "Done" to save your changes, or you can tap "Cancel" if you want to discard them.
Play around with it, find moving subjects, and make sure you try to stay very still, and you should be able to capture some really intriguing moving shots. Again remember, Live Photos also record sound, so keep that in mind.
Live Photos are one of the more exciting features to appear on a mobile phone platform in a while. It's an interesting concept and is sure to appeal to a variety of folks who want to add a little something more to their cherished memories; a short moment of time they can play back whenever they want to revisit something.