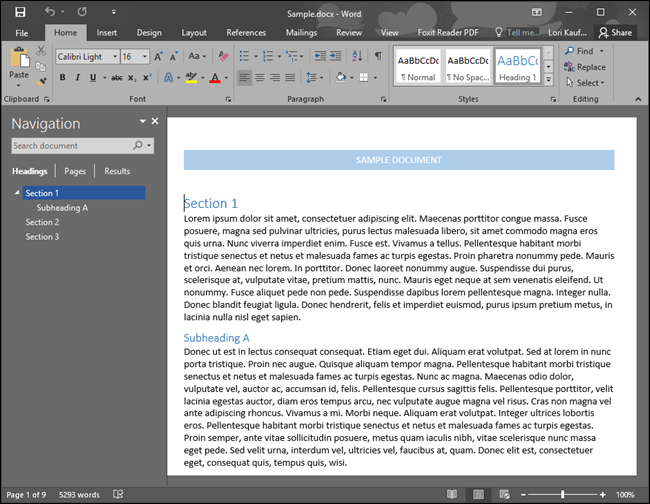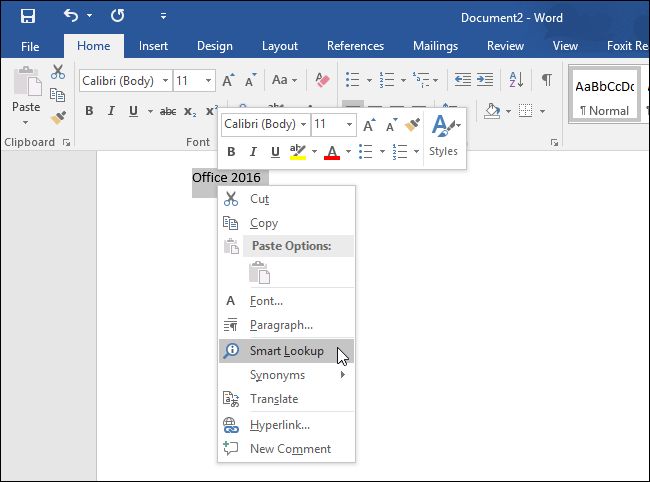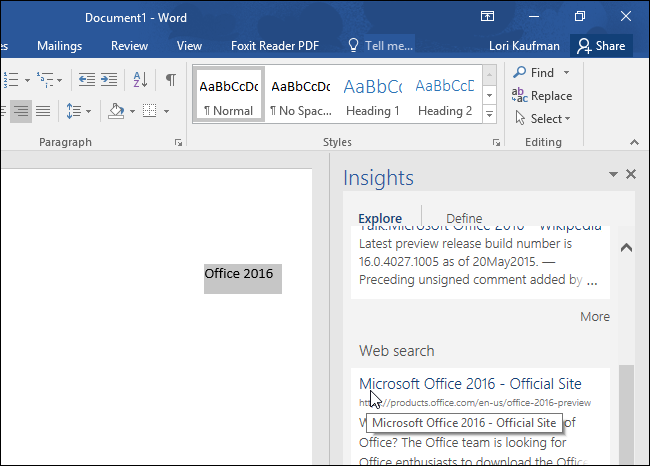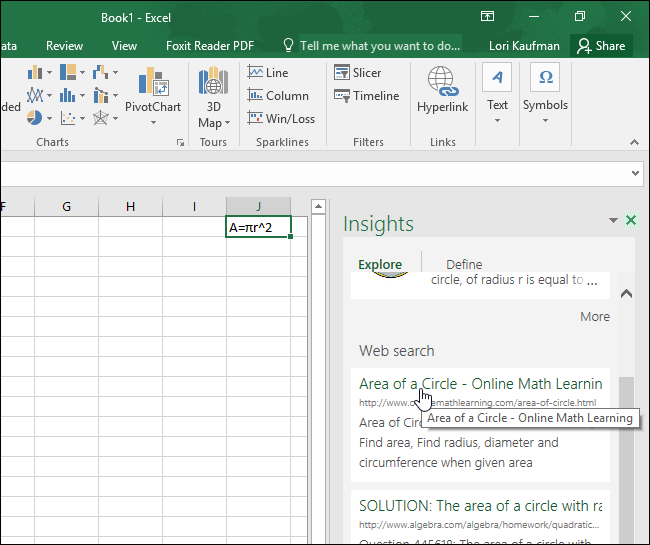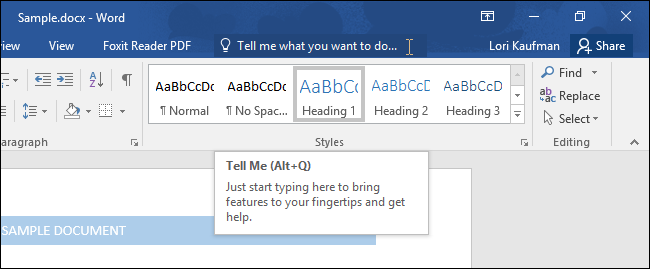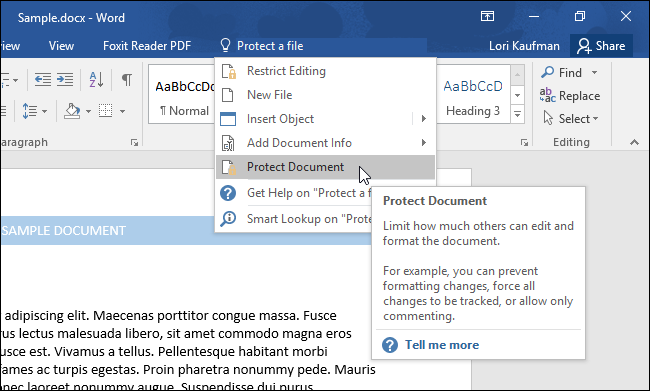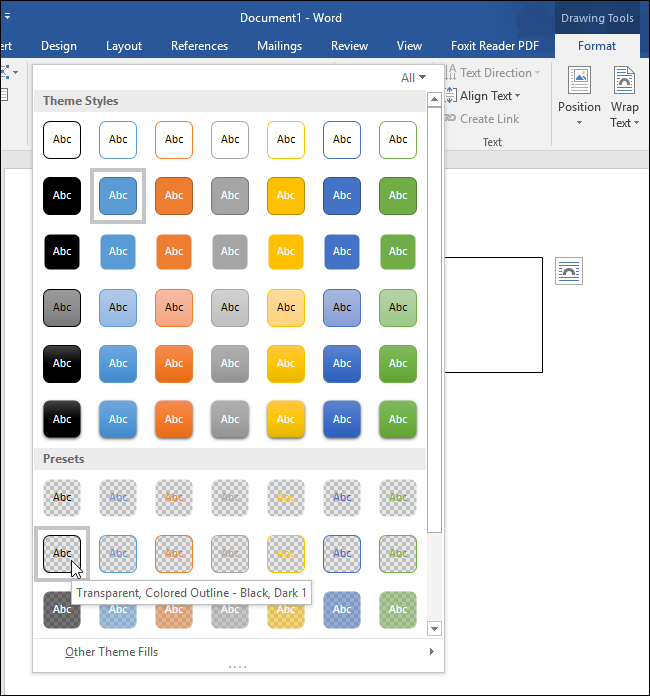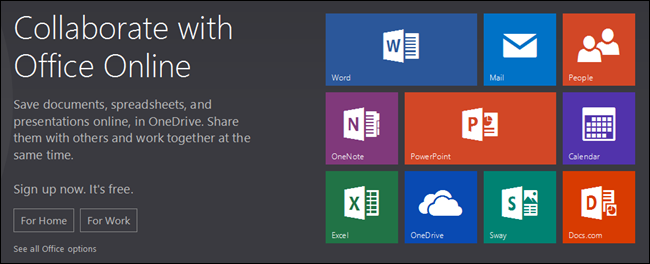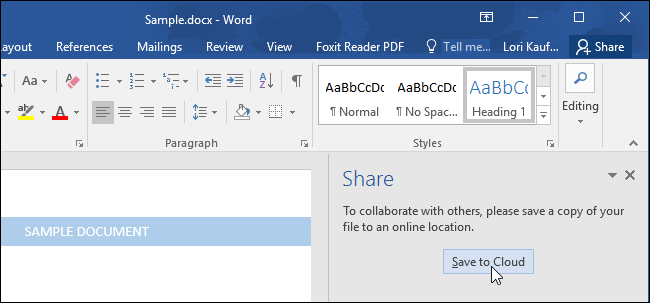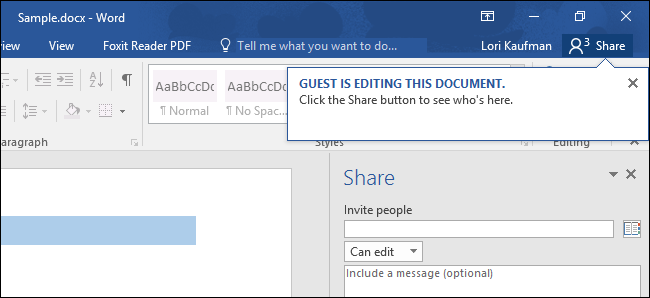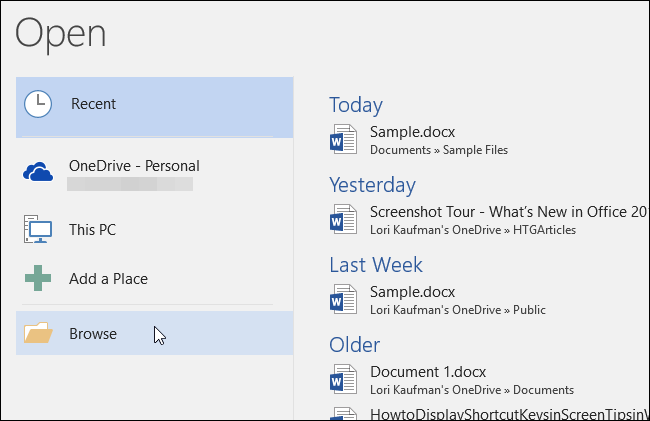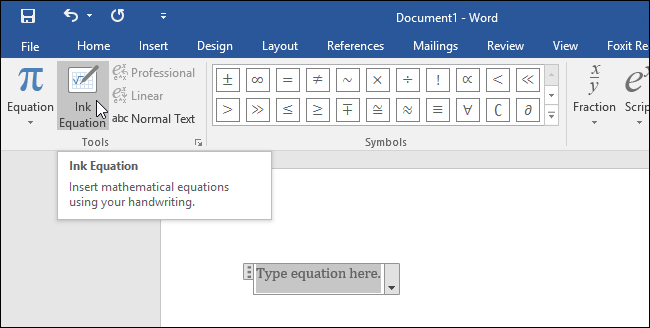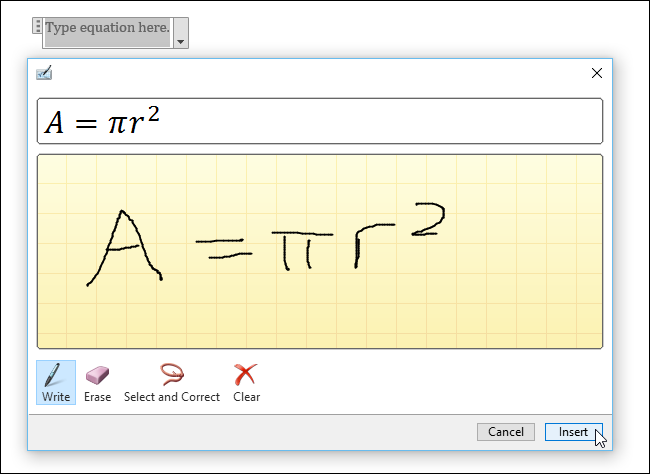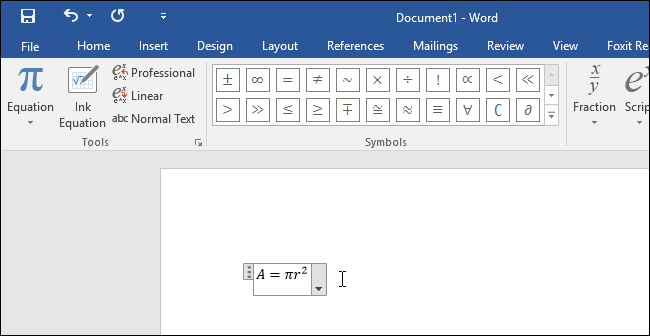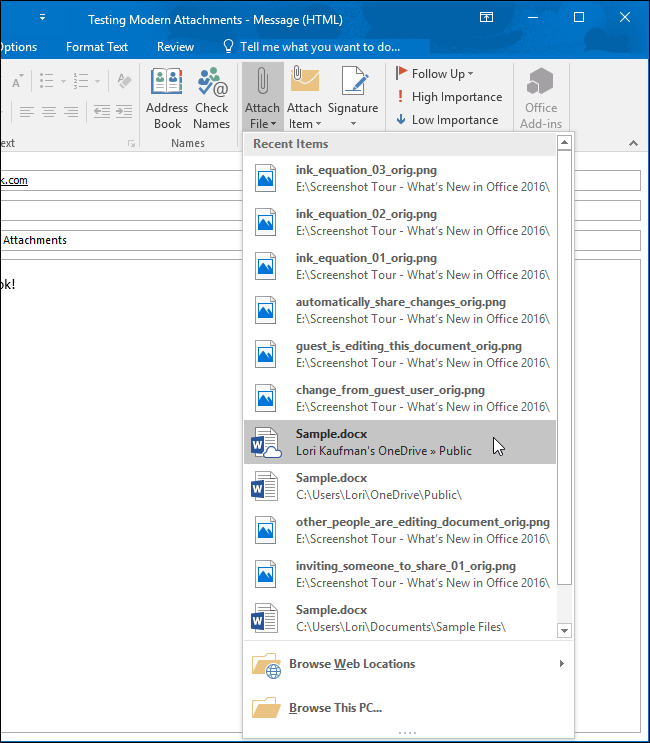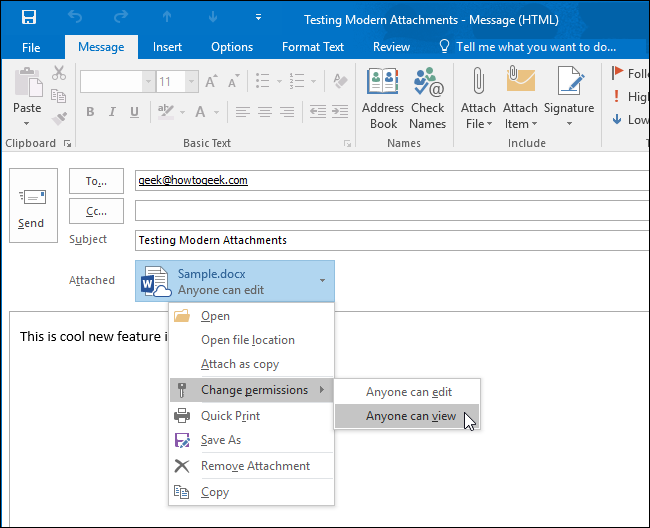Quick Links
Today marks the release of Microsoft Office 2016. We’ve tested some of the more notable, cool new features and enhancements, which we’ll show you here in our standard How-To Geek style screenshot tour with lots of pictures.
The Office 2016 suite is free through the Windows Store, but that version is limited. The full Office desktop app suite is required to gain access to all the features and functionality. If you maintain an active subscription to Office 365, you’ll get the upgrade to Office 2016 at no charge. You’ll also need a Microsoft account and a OneDrive account to take full advantage of what Office 2016 offers.
Improved Dark Theme and Ribbon Tab Text
The light theme that’s been available in Office may be unusable for some users. For those of you that really don’t like the light theme or simply can’t use it, Office 2016 introduces improvements to the Dark theme that makes it easier to use the interface, including better readability in Word’s navigation pane and several Outlook readability fixes (white text on light background, dark text on dark background, and disabled text being unreadable).
The ribbon tab text is no longer in all caps and hover states on the ribbon tabs have been added.
Smart Lookup, or Insights from Bing
“Smart Lookup” is already available in Word and Outlook, and now it’s been added to Excel and PowerPoint. This feature is also called “Insights from Bing” and helps you learn more about your content by gathering and displaying precisely the right information in the context of what you are reading or writing about. The information is gathered from a variety of sources like Bing Snapshot, Wikipedia, Bing image search, and Oxford dictionary, allowing you to do anything from a quick look up to a detailed exploration without leaving the Office app. Insights can be accessed by right clicking a word or phrase, through the Review tab on the ribbon, or via the "Tell Me" box (which we discuss in the next section). Insights is powered by Bing and uses the selected text and some surrounding content to get contextually relevant results.
Insights can be accessed by selecting a word or phrase and right-clicking on it, through the Review tab on the ribbon, or by using the “Tell Me” box. Insights uses the selected text and some surrounding content to get results that are contextually relevant and links and artwork that you can use to enhance your Office document.
For example, we highlighted “Office 2016” in Word and used the “Smart Lookup” feature to find relevant information online.
In Excel, Smart Lookup can be used to define numbers or equations. This can be very useful to find out more information about formulas and equations used in Excel.
Tell Me - Natural Language Query
For most of us, there a lot of features and commands in Office that we never use. Sometimes it’s simply because we have trouble finding the tools we need. To solve this problem, Microsoft added the “Tell Me” feature, which first appeared in the Office Online suite, to Office 2016. The “Tell Me” feature uses natural language to help you find what you’re looking for. The “Tell Me” box sits inconspicuously to the right of the tabs on the ribbon bar in all the apps in the suite, except for Publisher, OneNote, and Skype.
Now when you need to figure out how to protect a file in Word, create graphs in Excel, or add a signature to your emails in Outlook, all you have to do is ask the “Tell Me” box. Simply start typing a question in the “Tell Me” box and Microsoft will find the best possible answers it can. The results that display are actually actions you can take directly from the menu. You can also choose to “Get Help” on your question or use “Smart Lookup” (discussed in the previous section) to find answers on the web.
Quick Shape Formatting
This feature increases the number of default shape styles by introducing new “preset” styles in Word, Excel, and PowerPoint. Once you draw a shape in your document, you can apply a new preset style to the shape.
Real-time Document Collaboration
Google Docs users have been enjoying real-time collaboration for years. However, Microsoft has finally caught up and improved real-time collaboration in the core apps in Office 2016. Word, Excel, and PowerPoint now make it easy to have multiple people editing the same document, whether they are using Office Online or the desktop Office apps.
To share a document with other people, use the “Share” button on the ribbon bar in the upper-right corner of the Word window. The “Share” pane allows you to save the document to the folder you shared in your OneDrive account.
NOTE: Before setting up your document to share, you need to make sure you have a shared folder in your OneDrive account.
You will be able to see real-time changes made to the document by the other authors with whom you shared the document, and you can see who’s editing the document using the “Share” button.
Improved Backstage
The Backstage screen received an update that makes saving, opening, and browsing for files easier and faster. The “Recent” files list is now categorized by document modification date and the “Browse” button has been elevated for improved visibility and now provides quicker access to the File Explorer.
Convert Handwritten Equations to Text
Word, Excel, and PowerPoint now include a new feature called “Ink Equation” which allows you to insert mathematical equations by handwriting them using a mouse, a digital pen, or even your finger on touch-enabled devices.
Simply write your equation in the dialog box, using the tools to erase, correct, or clear as needed. Your handwritten equation is converted into typed text which you can insert into your document.
This can be a very handy feature is you’re entering long, complicated equations that are easier to write.
Modern Attachments in Outlook
Outlook 2016 has gotten some love as well. Attaching files is now easier and more intuitive. Now, when you click the “Attach” button to attach a file to the current email, you’ll see a list of recently worked on files, both locally and on OneDrive. This can be very useful considering the file you want to attach is probably one you’ve accessed or been working on recently. The list also includes options to browse your PC or web locations if the file you want is not on the “Recent Items” list.
After you select the file to attach, the name of the file becomes a drop-down list with options like changing the permissions on the file for the recipient, opening the file location, or attaching the file as a copy.
There are many other new features and improvements in Office 2016, such an improved grammar checker, third-party plug-in integration, security and management enhancements, and new modern charts and other improved business intelligence tools in Excel. Real-time collaboration improvements and interface changes, such as the modern attachments in Outlook and the improved backstage view, are the most significant changes, making Office more efficient and allowing you to be more productive.