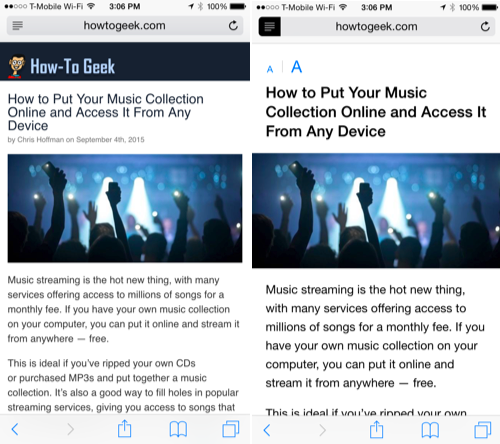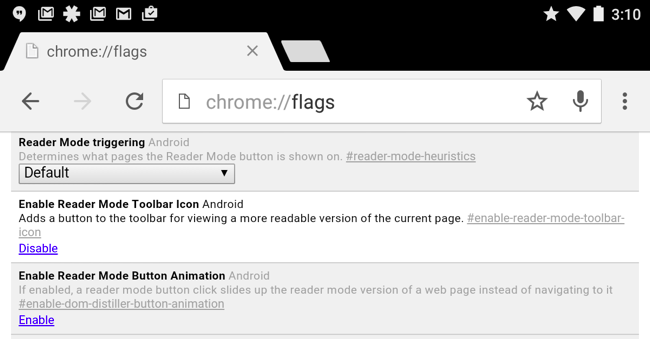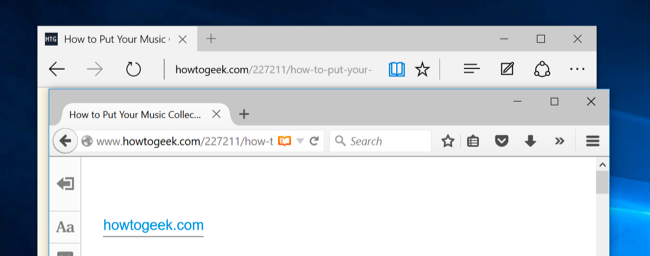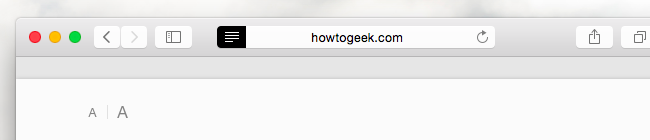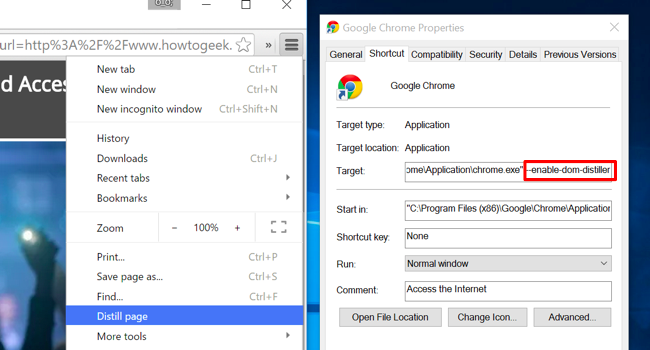Quick Links
How often do you load a web page on your phone only to be confronted by awkward layouts, ads that get in the way, and heavy pages that stutter as you scroll them? "Reader mode" is a one-tap solution to reading web pages without the frustration.
This is integrated into Safari on iOS and can be enabled as an experimental feature on Chrome for Android. It's available in most desktop web browsers, too.
Safari on iPhone and iPad
Safari has an integrated "Reader Mode" feature on iPhone and iPad, and it's easy to use.
After you load a web page in Safari, you'll see an icon at the left side of the address bar at the top of the app. This icon will only appear if Safari detects the current web page is an "article," so it won't be available on every web page. But this is only useful if the web page is a text article you want to read, anyway.
Tap this button after loading a web page to get just the text. Reading view will bypass most interstitial screens and hide all those pesky navigation elements, social sharing buttons, and always-on-screen ads so you can get just the information you came to the web page to read.
We've put a lot of work into making How-To Geek's mobile website awesome, so the below screenshot might not look like a huge change -- but it helps a lot on mobile websites that are much more cluttered.
Chrome on Android
Google is late to the party here. Chrome for Android does have a reading mode, but it's a hidden experimental flag you have to enable at the moment. This could graduate to being a stable feature, or Google could remove even the experimental flag from Chrome. We don't know what will happen.
But, to use it now, type chrome://flags into Chrome's address bar and tap the Enter button. Scroll down, locate the "Enable Reader Mode Toolbar Icon" option, and tap "Enable." Tap the "Relaunch Now" button that appears to relaunch Firefox.
Once you have, you'll get a reading mode icon in Chrome on web pages it detects are articles. Tap the button to use Reader Mode just like you would in other web browsers.
If Google removes this feature, that's fine -- you can always use other browsers with it built-in. For example, Firefox for Android offers a Reader View. Just load a web page that's an article and the "Reader View" icon will appear in the address bar. Tap it to load a decluttered version of the web page.
Pocket for Reading Just the Text Later, Even Offline
Pocket isn't the only read-it-later service, but it is our favorite. This isn't quite the same thing as reading mode -- it's for web pages you want to read later, not ones you want to read right now. But, add a web page to Pocket and Pocket will download only the text and essential images from the article on that page. You can then load the Pocket app on your phone and read all these articles -- even while you're offline.
If you want to read a web article later, using Pocket is a more convenient solution than bookmarking it and manually enabling reading mode when you come back later. Pocket browser extensions are available for desktop web browsers, and you can share articles to the Pocket app with the sharing features integrated into iOS and Android.
Desktop Web Browsers
Most desktop web browsers offer a Reader Mode or Reader View now, too. You can use this same trick to read web articles in a clutter-free way on your laptop or desktop PC. it's much less important on the desktop, of course, where you have a large screen and a more powerful web browser. But it can still be useful.
To access Reader Mode, simply load a web page that's an article in your web browser of choice and click the icon in your address bar. This works in Mozilla Firefox, Microsoft Edge, and Apple's Safari -- all of which have this built in.
In Mozilla Firefox and Microsoft Edge, you'll see the book-shaped Reader Mode icon at the right side of the address bar.
In Apple's Safari, it's the icon with the series of horizontal lines at the left side of the address bar -- just like on mobile Safari.
Google Chrome is the only big mainstream web browser left out here. On the desktop, it's a bit harder to enable the experimental reading mode. You might want to just install a browser extension or bookmarklet like Readability.
If you'd like to play with Chrome's experimental reading mode, you can change the desktop shortcut you use to launch Chrome and add the following switch:
--enable-dom-distiller
After you do, exit Chrome and relaunch it with that shortcut. You can then click the menu button and select "Distill Page" to enable reading mode. Google may remove this feature at any time -- ideally, they'll just implement a proper reading mode by default.
This is a powerful trick for reading the mobile web without the hassle. And, if you're wondering, most websites won't really mind you doing this. The ads load before you enter reading mode -- which hides them -- so the website gets the ad views it wants and you get an uncluttered page to read.