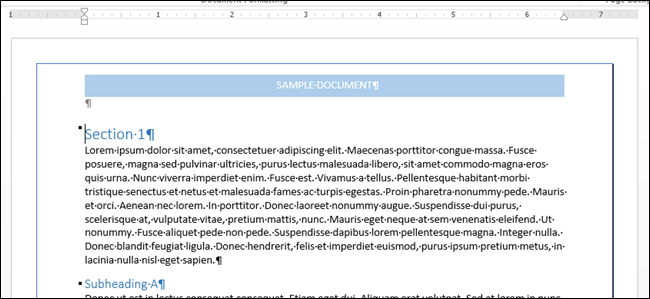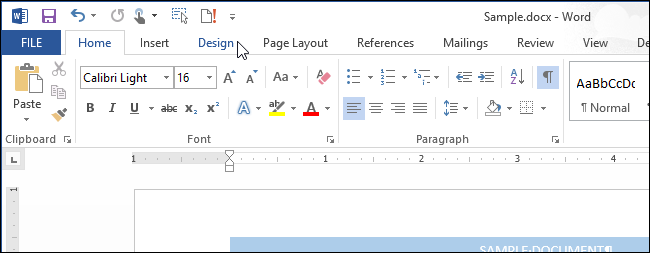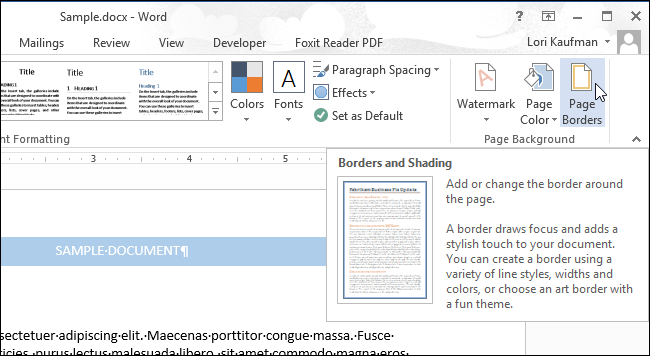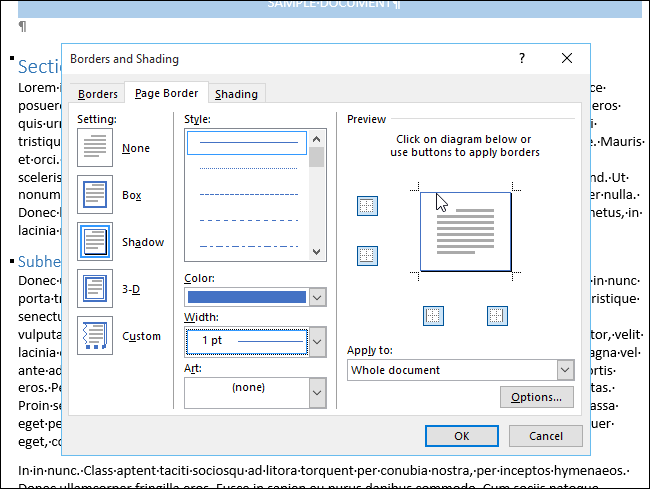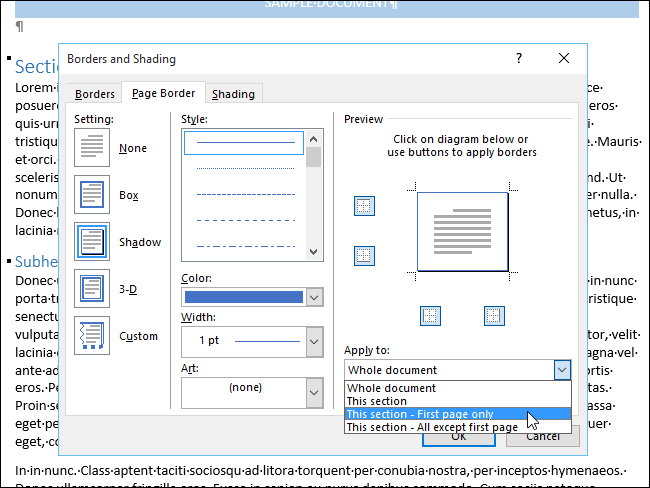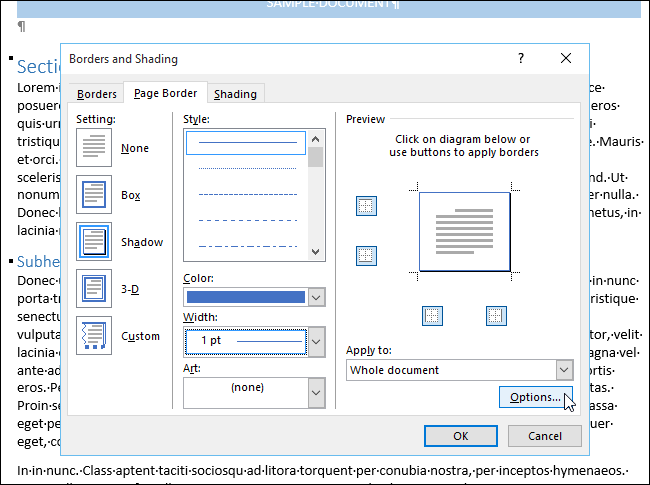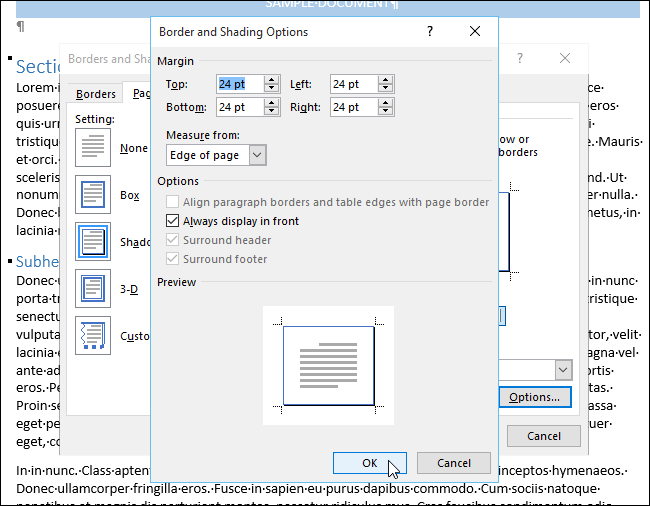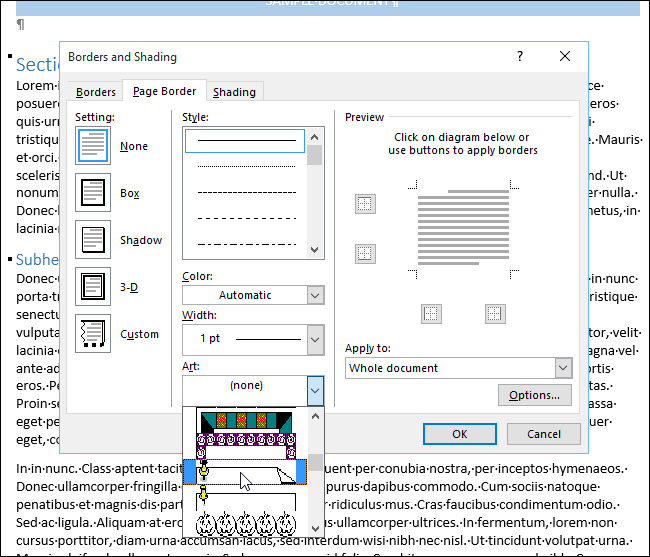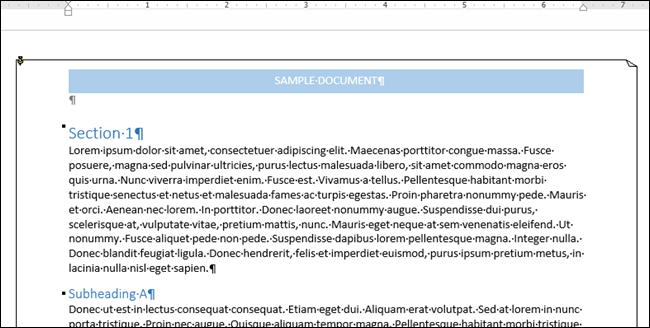Word allows you to put a border around most types of items in your document, such as text, pictures, and tables. You can also add a border to either all the pages in your document or certain pages in your document using section breaks.
To add a page border, put the cursor at the beginning of your document or at the beginning of an existing section in your document. Then, click the "Design" tab.
In the "Page Background" section of the "Design" tab, click "Page Borders".
The "Borders and Shading" dialog box displays. On the "Page Border" tab, select the type of border under "Setting". Then, select the "Style", "Color", and "Width" of the line in the center section of the dialog box. A preview displays on the right side. If you don't want borders on all sides of the page, click the side on the preview where you want to remove the border.
NOTE: The image at the beginning of this article shows a blue shadow border applied to a page, using the options selected on the following image.
Now you need to tell Word to which pages you want to apply the border. Select an option from the "Apply to" drop-down list to apply the border to pages in the "Whole document", just "This section", "This section -- First page only", or "This section -- All except first page". If you want to add a page border to a page in the middle of your document, insert a section break right before the page to which you want to add the border.
To change where the border displays on the page, you can change the margins for the border. To do this, click "Options".
Select whether to measure the margin for the page border from the "Edge of page" or "Text" in the "Measure from" drop-down list. If you select "Text", the default "Margin" measurements change accordingly and all the check boxes in the "Options" section become available. Click "OK" once you've made your selections.
The "Setting" options on the "Borders and Shading" dialog box allow you to choose a plain "Box" border, a "Shadow" border, a "3-D" border, or a "Custom" border where you can choose different options for each side of the border.
You can also select a graphic border from the "Art" drop-down list.
For example, we chose the graphic border that displays a thumbtack on a page with the upper-right corner folded over.
This method of adding a page border works if the page to which you want to add a border is at the beginning of your document or at the beginning of an existing section. If you need to add a border to one or more pages in the middle of the document or a section, add a section break before and after the page or pages and then use the "Apply to" option on the "Borders and Shading" dialog box to apply the border to the appropriate portion of the section.