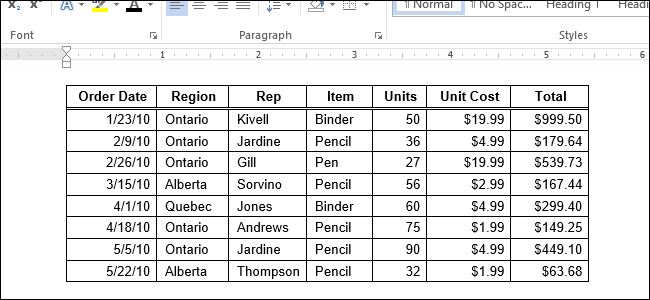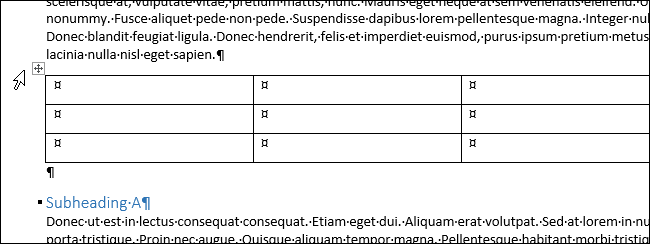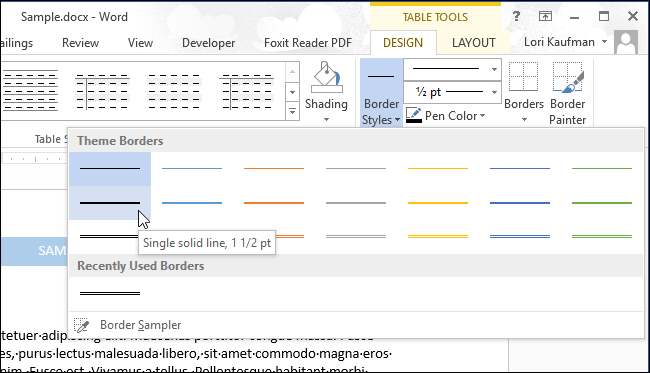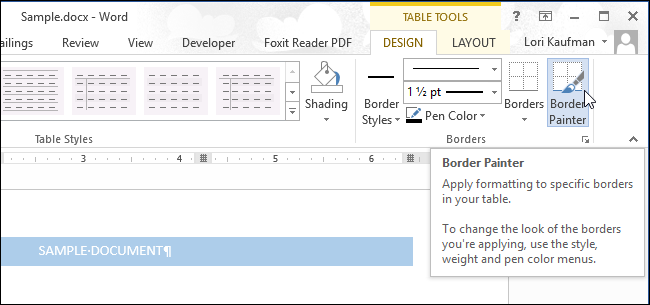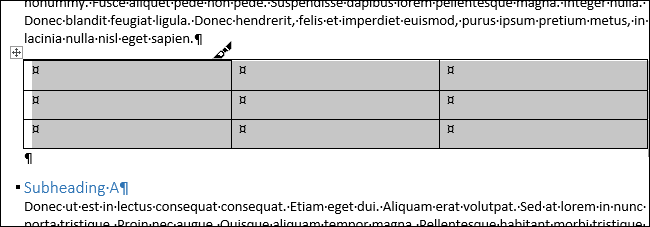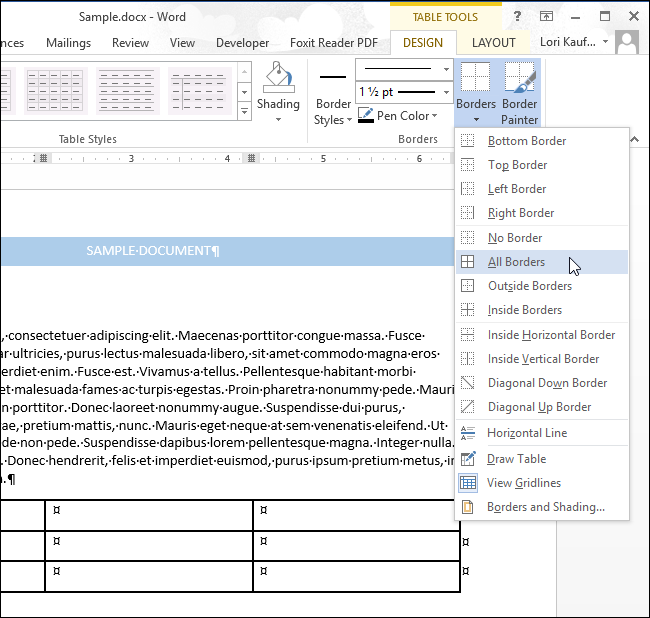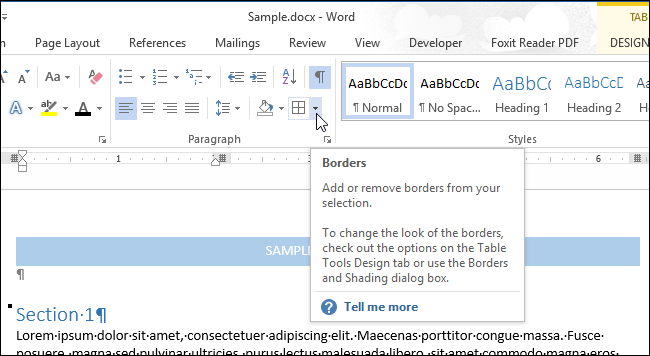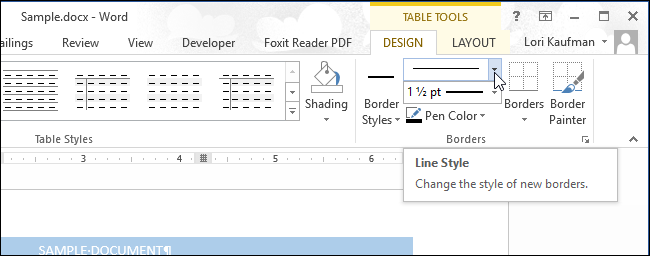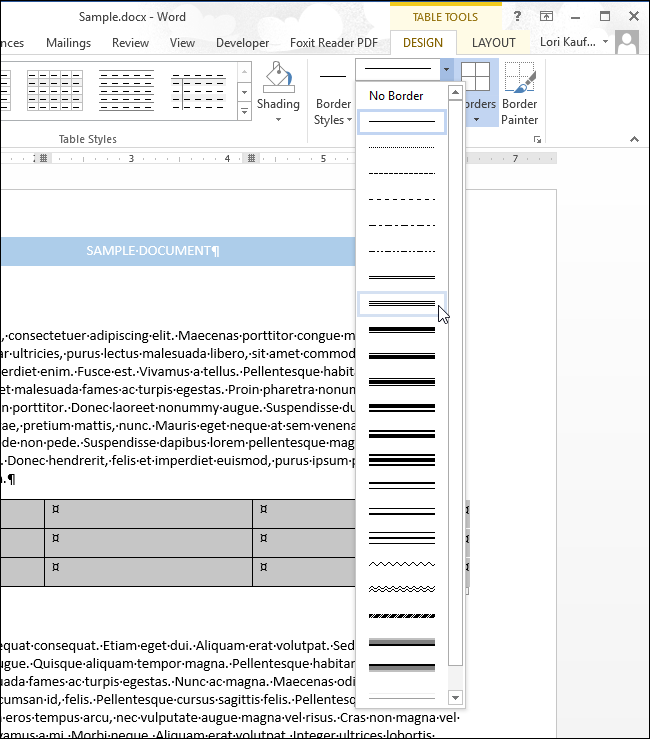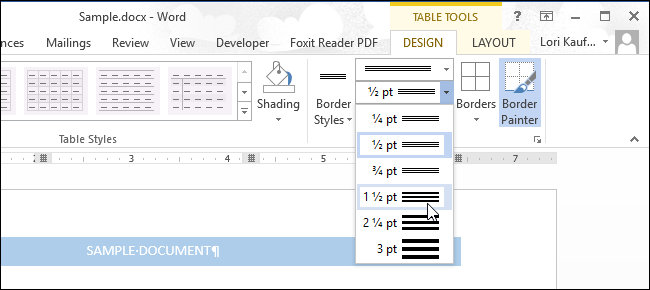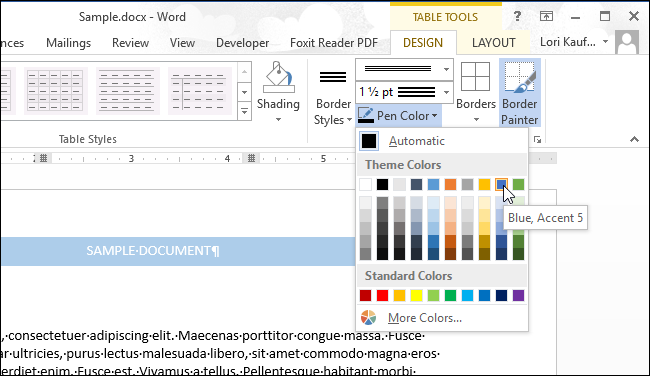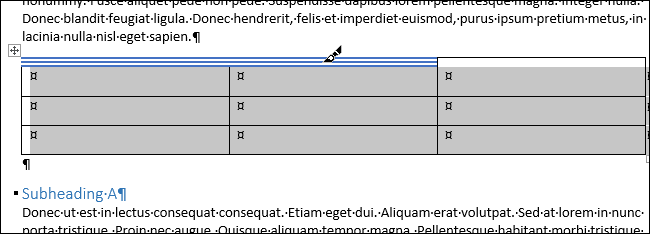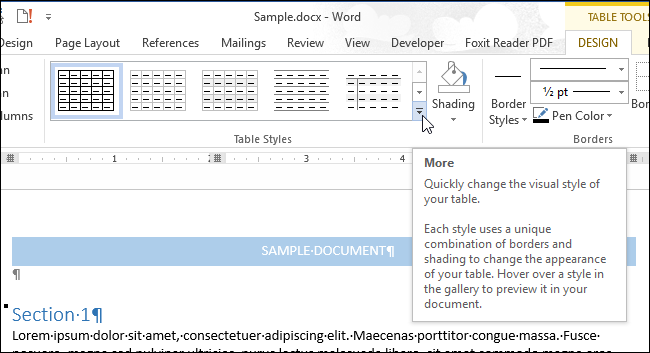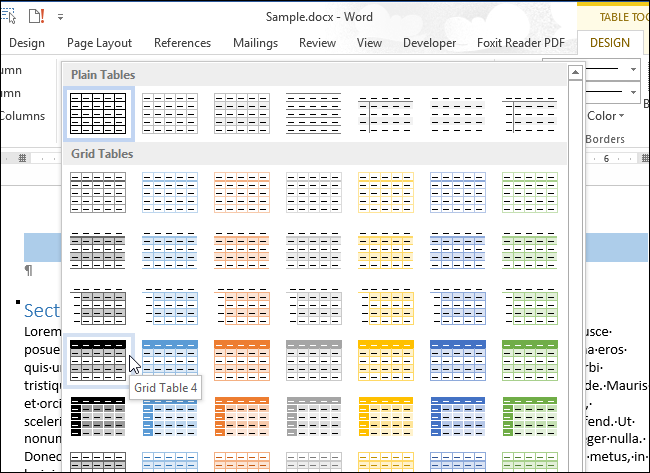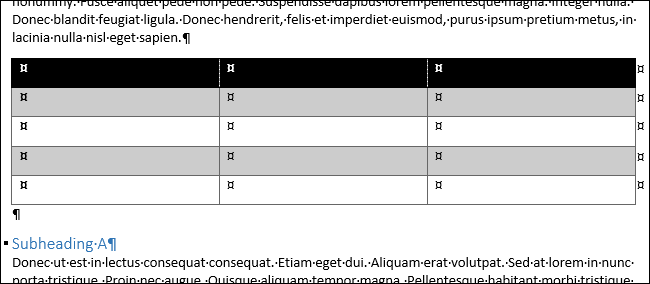By default, when you insert a table, there is a simple, black border around all the cells in the table. However, you may want to change or remove the borders, and there are a few easy ways you can do this.
NOTE: We used Word 2013 to illustrate this feature.
If you have removed all or some of the borders from your table, or you want to change the style or thickness of the borders, place the cursor in any cell in the table. The table handle displays on the upper-left corner of the table. Click on the table handle to select the entire table. If you only want to apply borders to a specific portion of the table, place the cursor in the first cell of this portion and drag over the rest of the cells you want to include in your selection.
The “Table Tools” tabs become available on the ribbon. Make sure the “Design” tab is active and click “Border Styles”. Select a border style from the drop-down box of “Theme Borders”.
Once you select a “Border Style”, the “Border Painter” tool automatically turns on.
The cursor changes to a paintbrush. Click the cursor on any cell borders to which you want to apply the chosen border style.
Once you’ve chosen a border style, you can also use the “Borders” button on the “Design” tab and select an option from the drop-down menu to apply borders to specific parts of the table or “All Borders” on the table. To remove all the borders from the table, click “Borders” and select “No Border” from the drop-down menu.
NOTE: As you move your mouse over the options in the “Borders” drop-down menu, the results of each choice are displayed on the selected table so you can see what the selected borders will look like.
NOTE: You can also access the same border options using the “Borders” button in the “Paragraph” section of the “Home” tab. Just make sure you’ve selected the part of the table to which you want to apply the borders first.
To manually customize the borders on your table, use the “Line Style” drop-down list.
Select the style of line from the “Line Style” drop-down list. Notice that there are more easily available styles using this option.
Click the “Line Weight” drop-down list (right below the “Line Style” drop-down list) and select the desired thickness for the selected line style.
Once you’ve selected the “Line Style” and “Line Weight”, click “Pen Color” and then click on a color to use that color for the selected line style.
Click the cursor on any cell borders to which you want to apply the manually chosen border style. Again, you can use the “Borders” button to apply borders to multiple parts of the table at once.
NOTE: If you want to apply borders to certain parts of the table, you don’t necessarily have to select the entire table. Simply place the cursor in any cell in the table to activate the “Table Tools” tabs and select a border style using either of the methods mentioned above. Then, click “Border Painter” on the “Design” tab and click on any cell borders to which you want to apply the selected style.
There’s a quick and easy way to apply not only borders to a table, but shading and colors as well. Make sure the cursor is in one of the cells of the tables and the “Design” tab is active. Click the down arrow (or “More” arrow button) in the “Table Styles” section.
Select a style from one of the sections (“Plain Tables”, “Grid Tables”, or “List Tables”) on the “Table Styles” drop-down list.
The borders, shading, and colors are automatically changed on the entire table to match the style you selected.
NOTE: When you use table styles, the chosen style is automatically applied to any new rows and columns you add to the table.
These methods allow you to quickly and easily customize the look of your Word tables to make them stand out.
You can also show and hide the cell gridlines on all tables in Word, freeze the size of the cells in a table, and quickly move a row in a table.