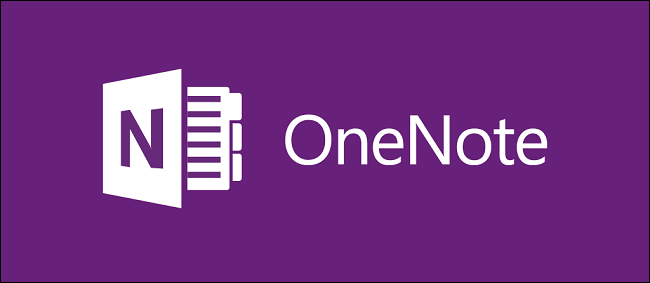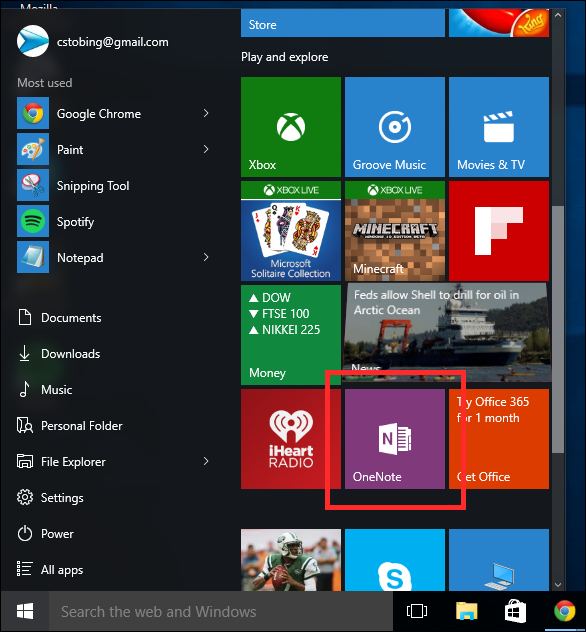Microsoft has revamped many of its internal apps to match both the design aesthetic and increased functionality in Windows 10, and what we've gotten in the new OneNote is no different.
If you're already a devoted customer of competing products like the Evernote desktop app, many of the features provided by Microsoft's answer to quick note taking will already feel familiar. However, longtime users of the original OneNote may still need some tips on navigating the fresh design, which is why we're here to help.
It's worth noting here that there are actually two versions of OneNote: There is the standard desktop edition that is part of Office, and there is the new Universal app that is part of Windows 10. We're talking about the latter.
Creating and Editing a Note
OneNote comes installed as a default with the stock edition of Windows 10 (Home, Pro, and Enterprise included), and as long as you're updated to the latest version of Microsoft's OS, the OneNote app icon will appear automatically in the Start Menu. To launch OneNote, simply scroll down through the menu, and click on the "OneNote" tile highlighted here:
If you're using OneNote (or any other Office 365 products) for the first time, you'll be prompted with a screen that claims you'll be limited to the 'Read-Only' mode until you either sign up for a free trial, or take the plunge and purchase a monthly subscription for $6.99 every 30 days ($9.99 for the "Home" edition which lets you store up to four users on the same account at one time).
However if you're logging in using a Microsoft account rather than a local account, if you just click past this, you'll find that OneNote for Windows 10 is fully functional without signing up for any extra subscriptions. So just click the "Start using OneNote" button and ignore the "read-only" part of it.
After the account is verified, you'll be taken into OneNote and ready to start creating notes of your very own.
Notebooks
Upon entering, you'll see in the left-hand menu your first "Notebook", which will be named automatically according to whatever account you're using to launch the program.
Each Notebook can contain an infinite number of "Sections", which themselves can hold "Pages", which as you can see, makes the depth of each Notebook as a whole just about limitless.
To create a new Note, start by clicking the plus sign next to "Recent Notes", or simply click in the middle of the screen and your first Section will automatically appear.
Manage Your Pages
To start managing your pages, it helps to think of each one as its own whiteboard that comes with a number of available additions and extra features that can be modified depending on your specific needs. As we mentioned above, the total sum of your Sections is what makes up one Notebook, and inside each section is where you can create multiple pages.
Not only that, but for every list of pages you can also designate others as "Subpages", which will attach a lower-level page to another as a part of the same section.
So for example, you can see here that we're working in one section. Each section can then be split up into pages, which for the purpose of this tutorial have been labeled as "To-Do List", "Work", "Groceries", and "Project Board", accordingly.
To add a new page to the parent section, we've clicked on the plus sign in the left bar where it says "+ Pages". Each page then functions as its own individual free space where any amount of content can be added or edited by you or other users who have access to the notebook.
While on the surface this may sound a tad overwhelming, once you start digging into OneNote it all starts to flow together seamlessly, and makes for an extensive note-taking app that doesn't leave any stone unturned when it comes to packing as many features into one program as possible.
Editing
After you've got your pages set up and you're ready to start creating notes of your own, you'll notice that OneNote works in a bit of a 'scrapbook' fashion, where text, images, and even drawings can all be spliced together in the same note to create a corkboard of various ideas and brainstormed concepts in a single place. If you want to overlay images on top of text, OneNote won't stop you. Need to scribble a few additions on top of someone's grocery list? OneNote is tablet and stylus compatible, or you can even use your mouse if you're feeling particularly artistic.
To edit any pages, you'll do so from one of the four tabs lining the top of every Notebook.
Home
First, there's the Home bar. This is where you'll be able to run through standard editing tools such as creating bulleted lists, changing the font style (bold, italic, etc), or creating a new indent.
It's also where you'll see the "Label" menu, found by clicking the arrow highlighted here:
You can apply labels to any type of content within OneNote (words, images, drawings, etc), and in our example you can see that we've labeled the dummy text section with the "Question", "Contact", and "Address" stickers for better visual organization cues.
This makes it a breeze for anyone that's sharing notes to know exactly what category the content they're looking at falls into, without even having to read it first.
Insert
If you want to insert any kind of external media, whether it be a picture, a new spreadsheet table, or even an entire file, the "Insert" tab is where you're going to get it done.
Once a picture is inserted, you'll have the option to either cut it out of the note, copy it, paste another, delete it, or modify which file is uploaded using the menu highlighted below.
Any text that's added will be constrained to a box that will squeeze or stretch depending on the amount of content inside. Just in case you want to organize that yourself, however, you can also change the size manually using the slider found in the top-right hand corner of every independent entry.
Draw
Of course, what would a note taking app be without the option to doodle freely to your heart's content?
The drawing tab contains a few rudimentary tools that you can use to lay down some doodles that can overlay on pictures, point people from one paragraph to the next, or just leave a quick message for collaborators on the same project.
The Draw tab also contains the option for highlighting text, in case there are particular segments of an entry that you need to stand out from the crowd.
View
Last we come to the View tab, which also happens to be the lightest on available options.
In here is where you can do one of three things: change the zoom (in or out), alter the level of magnification, or add ruled lines to your project to really give it that "college notebook" feel. Simple, clean, and effective, you get exactly what you need here and nothing else in between.
Settings
To get to the Settings menu, first you'll need to click on the menu button in the top left corner of the OneNote window.
From here, the "Settings" icon will appear in the bottom left-hand corner.
Click this, and you'll be taken to the following menu which will pop up from the right side of the main OneNote window.
Options
In the Options tab, you'll find settings to alter which OneDrive account all your Notes sync to. This is important because this email is where all your Notebooks and the pages will automatically sync to the cloud every time you make any changes.
Make sure everything on this account is tightly controlled and your privacy configuration is set to the maximum default, otherwise your Notes will become publicly available to anyone who also uses that cloud storage from another machine.
That said, there's also the choice to turn the automatic syncing process off, in which case any saves you make will be tied to the local computer, and uploads to the cloud will only happen each time you save manually.
Last in Options and syncing is the toggle to "Sync down all files and images". When turned on, this setting will just make any notes you access from another machine load faster the next time you boot it up, by downloading bigger files and pictures to the system you're working on instead of reloading them from the external server every time the file is closed or reopened.
Accounts
To manage which accounts are linked to your OneNote, open up the "Accounts" tab in the Settings menu.
From here just one window will pop up, with a list of the users already tied to your registered Office 365 account, and the option to add another.
If you do choose to add another account, you'll only be able to do so using an enterprise (work) or school based email address that has paid for its own Office 365 subscription as well.
Privacy
Next up in the Settings menu is the Privacy section, a topic which has proven to be a hot button issue for many users ever since Windows 10 first dropped.
Though most of what's monitored by this setting is relatively innocuous ("stability problems" and "system configuration" are just what they sound like), the "features you use most frequently" statistic is the one that makes our toes curl.
This means that throughout everything you do in OneNote (or any other associated Office 365 applications), Microsoft is keeping a log of where your mouse goes, what you click on, and how often you use any one specific portion of its software.
Just to be safe from having that level of information being sent over the wires at a constant click (and to save battery while editing on a laptop), it's advised to keep this toggle switched off at all times.
Trust Center
Of all the options in the OneNote settings menu, the "Trust Center" is by far the most ambiguous.
Though Microsoft hasn't laid out any specifics of exactly what they want this data for or what they do with it beyond "making improvements to Office", we recommend that unless you expressly need it on for some reason, it's best to leave both these options toggled off.
Sharing
Now that your note is complete, it's time to share your creation with the rest of the world.
Just like the File Sharing feature embedded into the Windows 10 File Explorer, the "Share" button found in the top right corner of OneNote will bring up a menu containing the option to send your creation onto the web through any apps you've previously downloaded via the Windows Store.
In this case, we can either share through the Windows Mail client, to Facebook, through Gmail directly, or to a separate OneNote account holder on another computer.
Similarly, any page or notebook you want to share can also be copied as a direct link in your clipboard if you've already given permissions to anyone who clicks on it. To do this, find the content you want to share, and then right click it to bring up the following submenu.
Select the option to "Copy Link to Page", and you'll end up with a link that looks something like this. From the linked online portal, you can control editing permissions with anyone who has access to the note, as well as collaborate through communal drawing features, image uploading, and shared text.
This menu is also where you'll find the option to "Pin to Start", which will take any Page or Notebook and send the whole thing to your Start Menu in the form of a quickly clickable shortcut.
OneNote may not be worth the price that Microsoft is asking for access to the Office 365 suite on its own, but it's still equipped with enough features and tweaks to give other free options like Evernote or Google Keep a run for their money. It's a simple way to keep track of all your daily doings, and makes collaborating and creating projects with team members fun, easy, and universally accessible from mobile devices and desktops alike.
You can find the OneNote download for your preferred system in the links provided by Microsoft at their home page here.
Image Credits: Microsoft