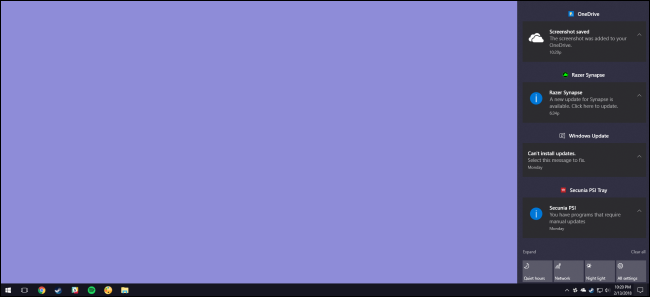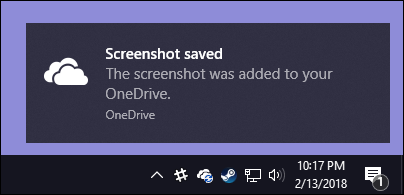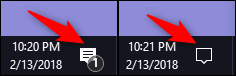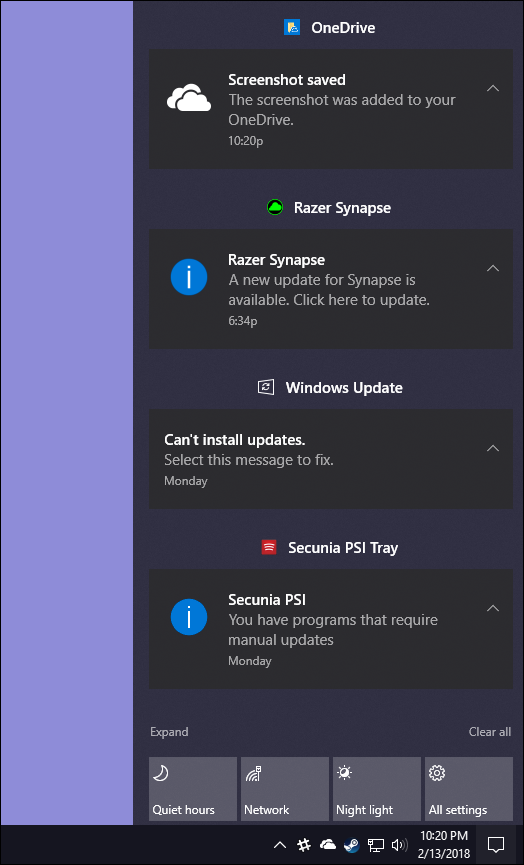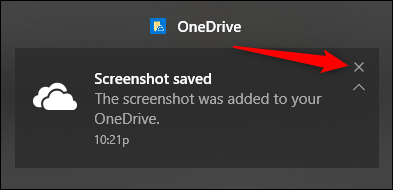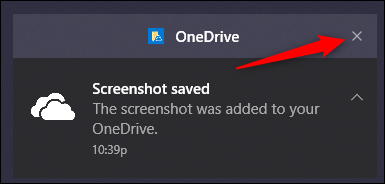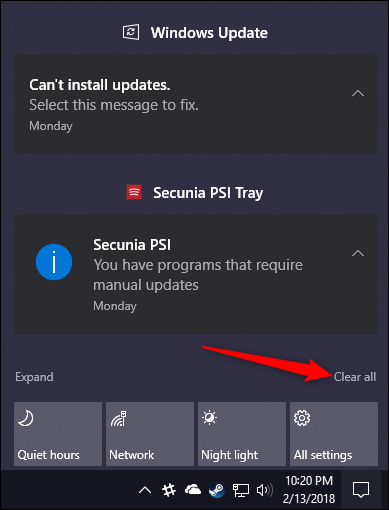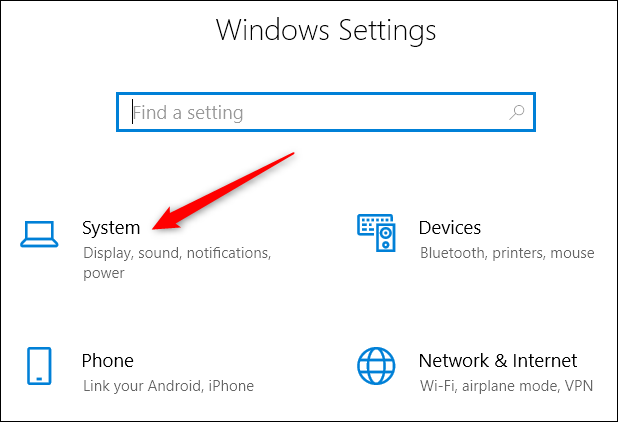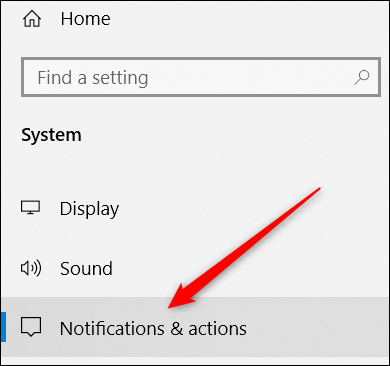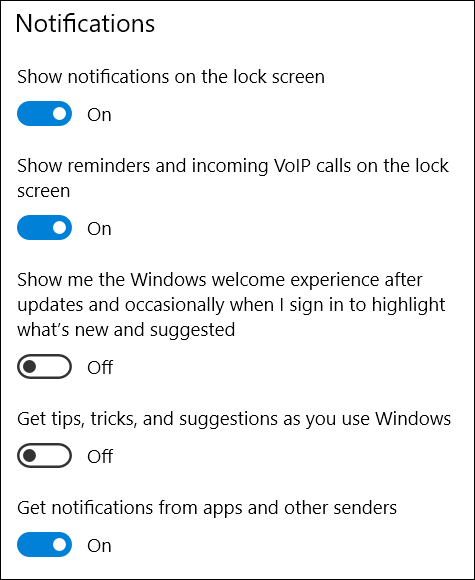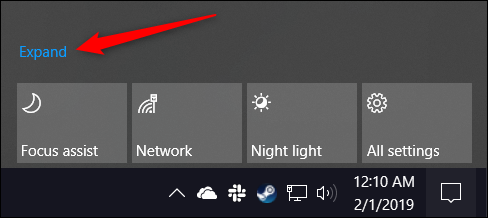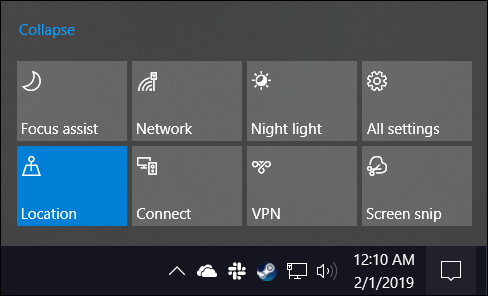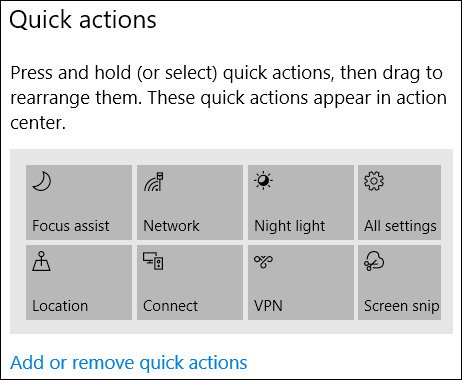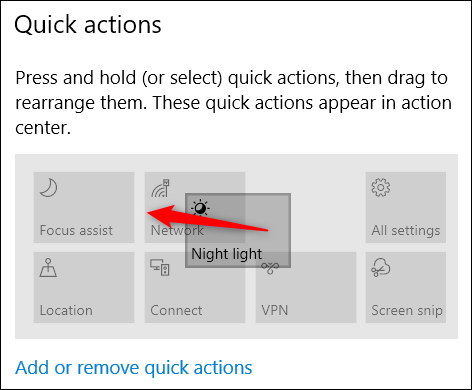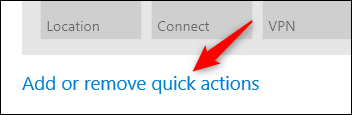Quick Links
With the Action Center, Windows 10 finally provides a central place for notifications and quick actions to live. Here's how to use and customize it.
For the longest time, notifications in Windows have been something of a joke. Even in Windows 8, which finally provided toast notifications that could pop up and then expire, there was no way to see expired notifications you might have missed. Windows 10 fixes this with the Action Center, a slide-out pane that groups and displays notifications, and also provides access to quick actions like Wi-Fi, Quiet Hours, and Night Light.
The Action Center is straightforward to use, and it's also pretty customizable.
View Notifications in the Action Center
Toast notifications still reign in Windows 10, sliding out from the bottom right edge of your desktop (just above the notification area of the taskbar) whenever an app needs to let you know something.
If you don't dismiss a notification yourself, it disappears automatically after about six seconds. Whenever you have new notifications, the Action Center icon in the notification area turns white and displays a number badge showing how many new notifications there are (on the left, below). If there are no new notifications, that icon looks empty and badge-free (on the right).
Click that icon (whatever state it's in) to open the Action Center, a pane that slides out from the right edge of your display. The Action Center shows all your recent notifications, grouped by app.
When you click a notification in the Action Center, what happens depends on the app that notified you. Most of the time, clicking a notification achieves something pertinent. For example, clicking that OneDrive screenshot notification in our example screenshot above opens OneDrive to the folder in question and highlights the particular file.
Sometimes, the notification explains the results of clicking it. In our example, clicking the notification from Razer Synapse about an available update starts that update.
Clear Notifications from the Action Center
If you hover your mouse over any particular notification in the Action Pane, you can click the "Clear" button (the X) in the upper right corner to clear that notification from the display. Note that when you clear a notification, there's no way to retrieve it.
You can clear all notifications for an app group by hovering your mouse over the name of the app, and then clicking the "Clear" button that appears there.
And finally, you can clear all notifications by clicking the "Clear All" text near the bottom right corner of the Action Center (just above the Quick Action buttons).
Customize Notifications
You can't customize much about how the Action Center displays notifications, but there are ways to customize the notifications themselves. This all happens in the Settings app, so press Windows+I to fire it up and then click the "System" option.
On the "System" settings page, switch to the "Notifications & Actions" category.
In the right pane, scroll down to the "Notifications" section, and you'll find what you need.
Here's a rundown of the primary settings:
- Show notifications on the lock screen: Turn this off to prevent any notifications from showing up when your computer is locked.
- Show reminders and incoming VoIP calls on the lock screen: Turning off notifications on the lock screen still allows reminders and incoming calls to display. Turn this setting off to disable those types of notifications on the lock screen, as well.
- Show me the Windows welcome experience and Get tips, tricks, and suggestions: Turn these two settings off if you're not interested in seeing tips, suggestions or ads.
- Get notifications from apps and other senders: Turn this setting off to disable notifications entirely.
If you scroll down just a bit further in the right pane, you'll see notification settings for individual senders ("senders" are what Windows calls apps and other sources of notifications).
Note that you won't necessarily see every app you have installed listed here. Some apps have their own notification settings that you'll have to configure from within the app. Still, any app you get through the Windows Store, as well as many desktop apps, are configurable from this section.
Turn off the toggle next to any listed app to disable notifications from it.
Click the name of an app to open another page that lets you customize settings for that app in greater detail.
On the settings page for an app, you can disable notifications for the app, choose whether banners are shown or sounds are played, prevent notifications from being added to the Action Center, and even control the number of notifications the app can show in the Action Center.
At the bottom of the page, you'll even find controls for controlling the priority of the app's notifications in the Action Center, letting you control (at least to some degree) where in the Action Center list those notifications appear.
And one more tip for you: if for some reason you don't like it at all, you can disable the Action Center altogether.
Customize Quick Action Buttons
At the bottom of the Action Center, you'll see four or eight Quick Action buttons, depending on your screen size and resolution. By default, these include buttons for Focus Assist, Network, Night Light, and All Settings on the top row. Click a button to take the associated action (i.e., turning Night Light on and off).
And if you click the "Expand" text just above those buttons...
...you'll reveal all the available Quick Action buttons.
You can customize these Quick Action buttons to a modest degree. While you can't add your own, custom Quick Action buttons, you can control which buttons appear in the Action Center, and in what order.
Press Windows+I to open the Settings app, and then click the "System" option.
On the "System" settings page, switch to the "Notifications & Actions" category.
In the right pane, right at the top, you'll see the "Quick Actions" section and all the available Quick Action buttons.
Drag any of those buttons around to adjust the order in which they appear in the Action Center.
If there are buttons you'd rather not appear in the Action Center at all, click the "Add or remove quick actions" link.
Use the toggles on the resulting page to turn specific buttons on or off.
And before you know it, you'll have your Action Center looking just the way you want.
As you can see, the Action Center is a welcome addition to the Windows operating system. Finally, you have a place to see notifications you might have missed and the ability to have specific system settings right at your fingertips.