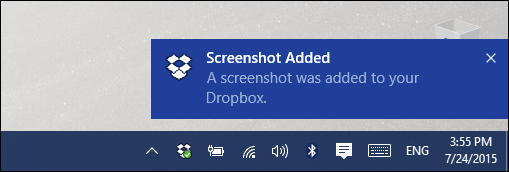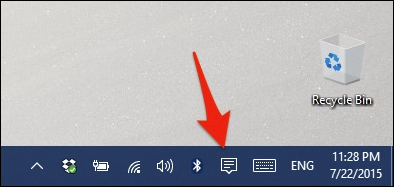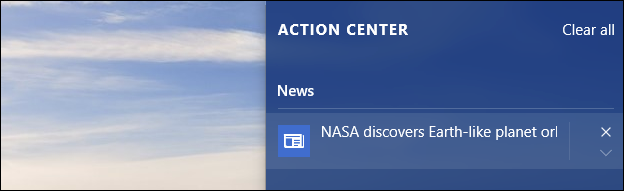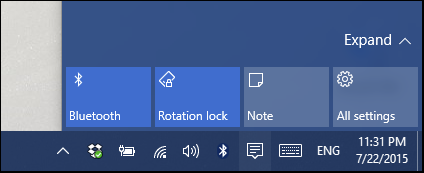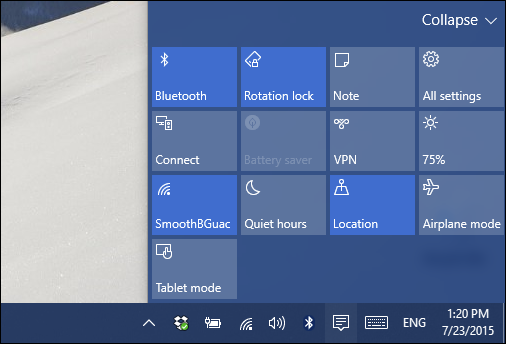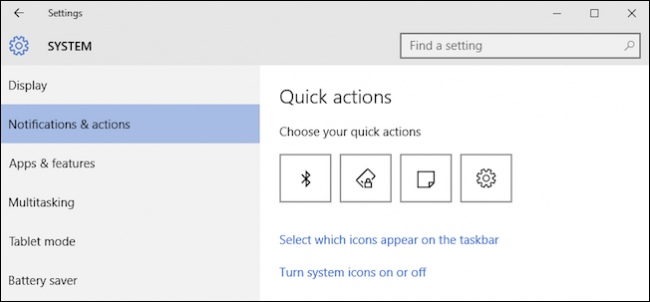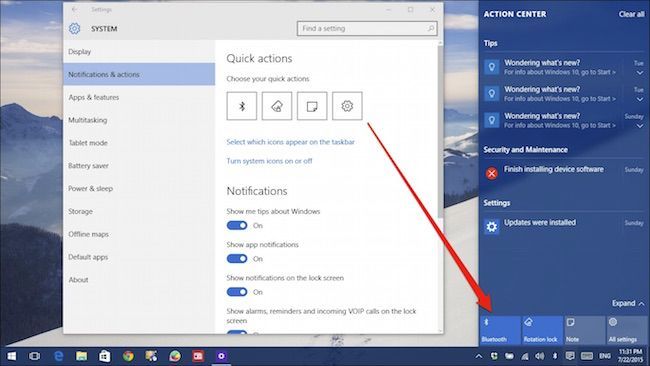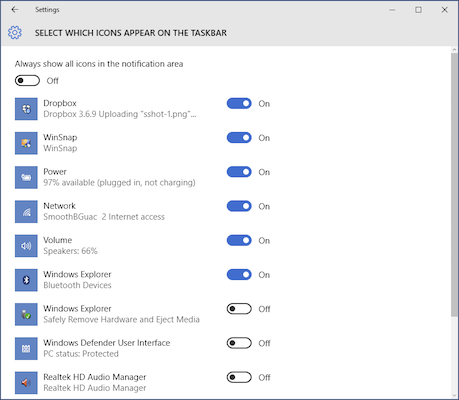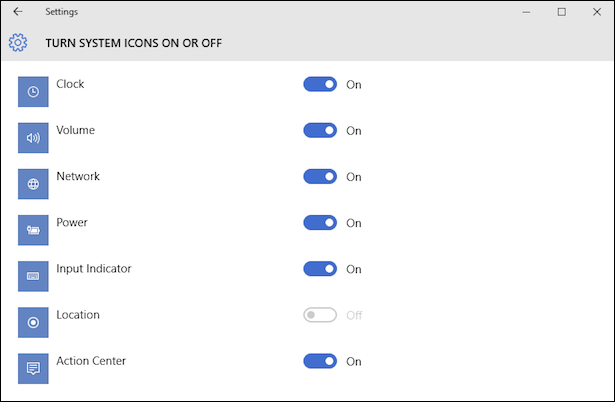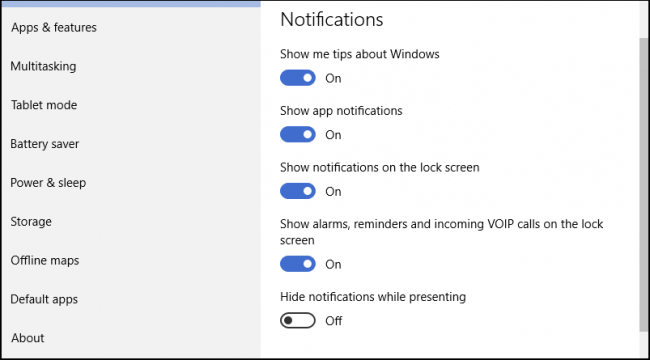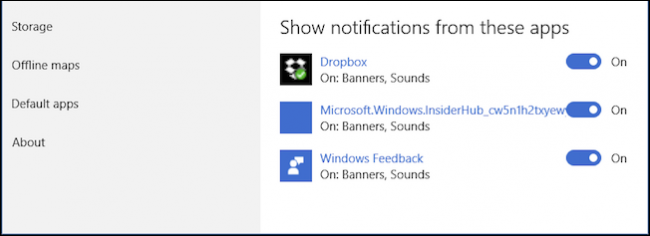For the longest time, notifications in the Windows operating system have been something of a joke. In Windows 10, however, users are finally treated to a notification center they can use.
Notifications can make or break a system, and in each one be it Android, iOS, or OS X, notifications comprise an important aspect of user/app interaction. Windows 8 introduced its own toast notifications, which were small rectangular boxes that slid out from the top-right corner. Truth be told, they never really caught on and the worst part was, once a notification disappeared, it was gone forever.
To fix this, Microsoft has introduced a new notification center, known as the "Action Center", which retains your notification history so if you miss anything, you can open the center up and review them. To open the Action Center, click the icon as shown in the following screenshot.
(Note that this icon will turn white if you have any unread notifications.)
The Action Center displays all your previous notifications, which you can go back and expand to review or clear out if desired. Click "Clear all" to do this in one go, or click the "X" to delete each one individually.
At the bottom of the Action Center are four settings, which can be expanded to show everything.
These are called "Actions" and can be configured in the Settings, which we'll talk about next.
To configure notifications and the Action Center, open the settings, then the System group, and then click "Notifications and actions". The top-most set of options are the "Quick actions".
These are the first four actions you'll see whenever you open the Action Center. You can change these to the ones you think you'll use most often.
If you click the link "Select which icons appear on the taskbar" you'll be able to decide how crowded or sparse the system tray is, or you can just turn them all "Off".
As with previous Windows versions, you can also turn system icons on or off, such as the clock, volume control, and even the Action Center itself.
There are five options to control notifications in Windows 10, though unfortunately you cannot turn off notification sounds. This must still be done in the Sound control panel, which we described in an earlier article.
Turning off the first two options will likely quash many to most notifications, so if you don't like receiving them, then you're going to want to start turning options off.
There are also options to turn off notifications from specific apps. So, if you don't want to disable app notifications wholesale, but still don't want to see them from certain ones, you can selectively disable them.
As you can see, the Action Center is a welcome addition to the Windows operating system. Finally users can track events and won't miss anything important.
Further, the ability to customize which actions are available at your fingertips adds a greater level of customization so if you use certain controls far more frequently than others, you're not constantly having to dig into the settings to use them.
We'd like to hear from you now, what do you think of Windows 10's new Action Center? Does it address Windows' notification issues, or would you like to see it do more? Please leave your feedback in our discussion forum.