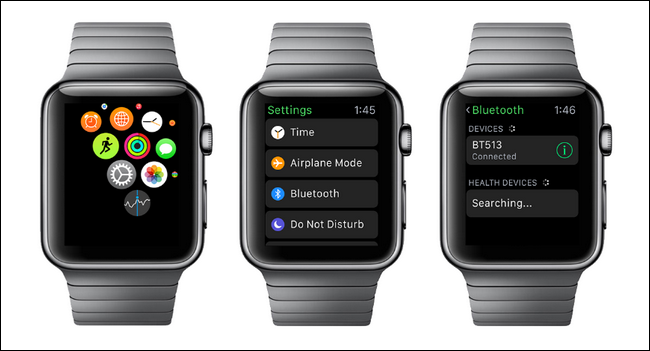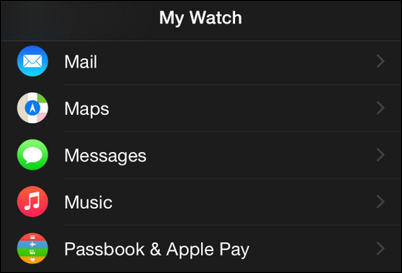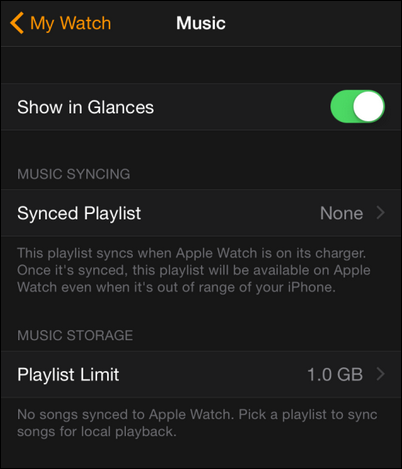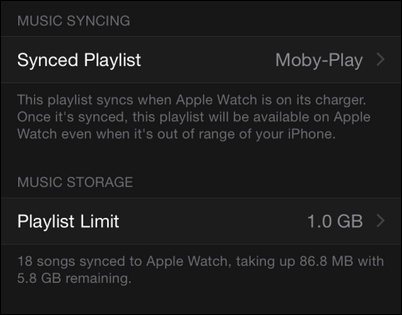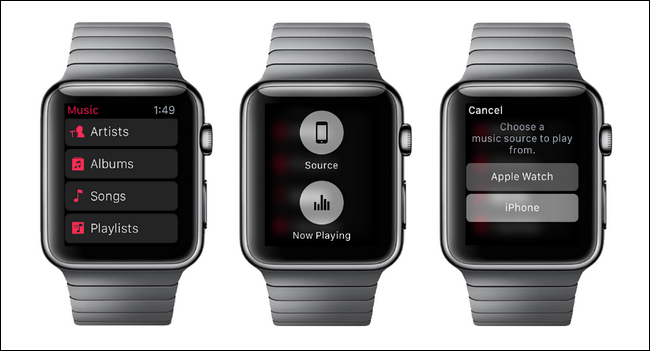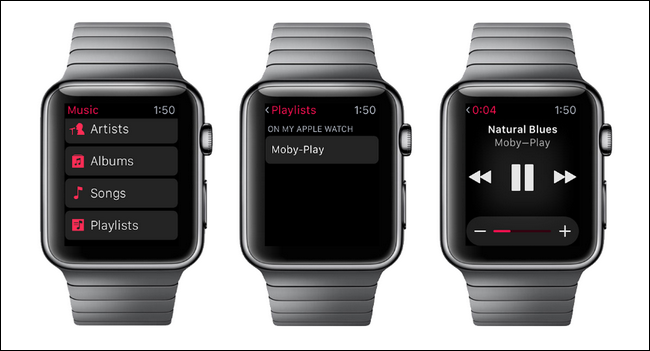Quick Links
The Apple Watch is packed with features that aren't immediately visible at first glance. The music app on the watch immediately (and intuitively) controls the music app on your iPhone but it can also stand alone as its own Bluetooth-enabled iPod-like device. Read on as we show you how to link it to Bluetooth headphones and speakers.
Why Do I Want To Do This?
The Apple Watch is definitely intended to be an extension of your iPhone and not an outright replacement (yet that is) for your phone. Nonetheless you can offload quite a few common tasks from your phone to your watch without a hitch including music playback.
Perhaps the feature just got lost in all the hubbub surrounding the release of the watch but not very many people have been talking about how you can actually dump music right onto the Apple Watch and use it like an iPod totally independent of your iPhone. This means you can leave your phone at home and go for a run with tunes beamed right from your watch to your Bluetooth headphones or link your watch to your friend's Bluetooth speaker to share a playlist you've stored in your watch.
Once the music is stored on your watch the on-watch controls are identical to controls used for music playback on your phone (the only difference is the music files are local to the watch). Further, the local playback is surprisingly light on battery use. We expected playback to outright tank our battery life but only lost five percent of the total battery life per hour of continuous music playback.
So what does it take to turn your watch into a tiny iPod substitute? Unlike most of the Apple Watch experience the process by which you switch your watch from serving as a remote control for your iPhone music collection (the default function of the music app) to an independent music box like a wrist-based iPod is a bit opaque. Let's take a look at how you can pack a surprising amount of music onto your wrist.
Preparing Your Music
First things first, you need some tunes and those tunes need to be on your iPhone. You can either import new music from your iTunes library onto your phone or you can use music already stored on your phone.
The important element here is that all the songs you wish to import to the Apple Watch are in a single playlist and that collectively all the songs do not exceed 2GB total of storage space. That's the big catch: you can't import multiple playlists to your Apple Watch you can only import a single playlist at a time. That playlist can store as many songs as the up-to-2GB of on-watch storage can hold, however the Apple Watch has 8GB of storage but only 2GB can be reserved for music.
Create a new playlist in iTunes and sync it to your phone or open up the Music app on your iPhone and create a new playlist via My Music -> Playlist -> New.
Preparing Your Watch
As we mentioned earlier, you can't play the music through the Apple Watch speaker (nor would you want to). You need to pair a Bluetooth device with the watch. You can pair headphones, speakers, and if your car supports pairing for music playback you can even pair your watch with your car's Bluetooth audio system.
Here's a perfect example of how setting up the Apple Watch for music playback can be a bit confusing and frustrating. If there isn't a Bluetooth device paired with the Apple Watch then you cannot sync the playlist/music to it or even access any of the settings for on-watch music playback. Until you complete the watch-to-speaker pairing it's like the features don't even exist.
In light of that we have to pair something (be it headphones, speaker, or car audio system) before proceeding. Grab your Bluetooth device and your Apple Watch. You can pair multiple devices in one sitting, by the way, we paired Bluetooth headphones and speakers to the watch so we could easily switch between personal listening and sharing music with the speaker.
To do so tap the crown to access the apps menu and open the settings. Select "Bluetooth" and then put your device in pairing mode. While each Bluetooth device is different (and you'll need to check the instructions for your device) you typically pair headphones and speakers by holding down either the power button or the play button. Once the device is in pairing mode it will appear in the "Bluetooth" list and you can simply tap on it to complete the pairing process. Later if you wish to add more paired devices you may return to this menu and repeat the process (without removing the previously paired devices).
Syncing Your Playlist
Once you've created the playlist (and synced it to your iPhone if necessary) as well as paired your Bluetooth device with your watch it's time to actually push the music to your watch. In order to do that we need two things: your charging cable and the Watch app on your iPhone.
Hook your watch up to the charging cable (it won't sync unless it is actively charging). With the Apple Watch charging open up the Watch app on your iPhone and select "Music".
Select "Music" and then within the music submenu make adjustments to your music storage limit, if necessary (you can adjust it from 1.0GB of storage up to 2.0GB of storage). Here is also where you set the playlist. Tap on the "Synced Playlist" entry. It will display all the playlists on your iPhone. Select the one you want to sync to the Apple Watch.
Be prepared to wait. In our tests it took about one minute per song, so if you have a lengthy playlist it'll be a while. If you have a huge playlist definitely start the sync before bed and leave the watch and phone together to churn through the list.
When you're done you'll see the name of the playlist and an indicator, under the Playlist Limit entry, indicating the number of songs on the watch and how much space they're using.
At this point the music is on the Apple Watch and the iPhone is no longer necessary unless you wish to update the playlist or replace it with a new one.
Playing the Music from Your Apple Watch
The final step, and the whole reason we're here, is to play the music from your Apple Watch to your Bluetooth headphones or speakers. To do so open up the music app on your Apple Watch either via the Glances shortcut or the app menu.
The key step here is switching the source for the Music app. By default the Music app taps into your iPhone's music library. Thus if you tap on "Playlists" you'll see your iPhone's playlists and not the watch's playlists. To change that you need to press and hold anywhere on the Music app screen.
Tap on "Source" and select "Apple Watch". The music app on your watch will now direct to the internal storage and playlist instead of the storage and playlists on your iPhone.
Select "Playlists", the single playlist you uploaded to the watch, and as long as the Bluetooth device is currently connected it will begin playing (otherwise you'll get an error indicating that you need to reconnect your device). All the functions of the music app are identical. The only difference is you're playing, pausing, and skipping music stored directly on the watch instead of on your phone.
We had to jump between our iPhone and Apple Watch a bit and the way you switch over from the iPhone-based playback to watch-based playback isn't immediately obvious, but after the very minor hassle of setting it up you have smooth music playback right on your wrist.