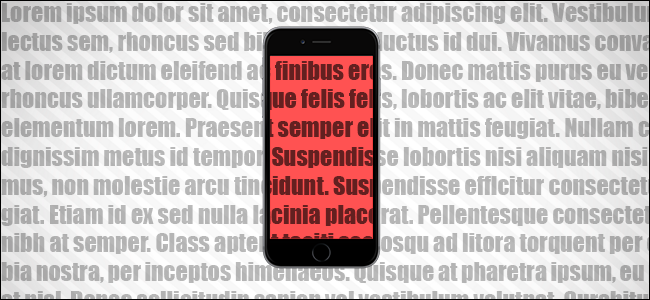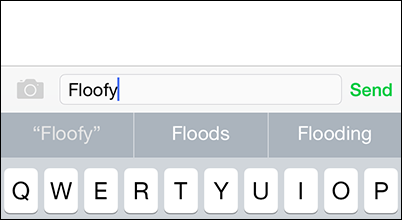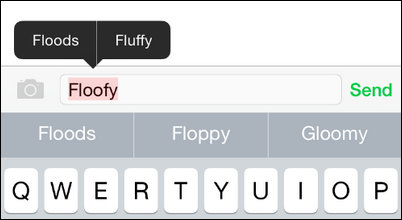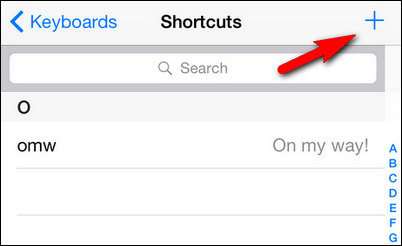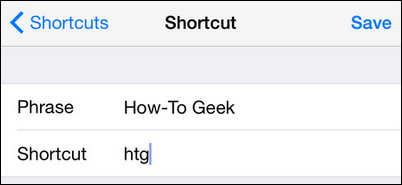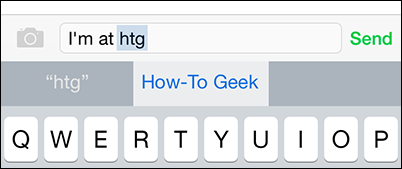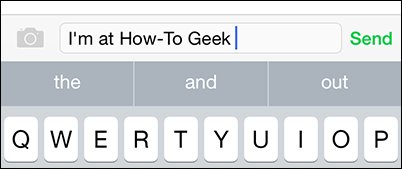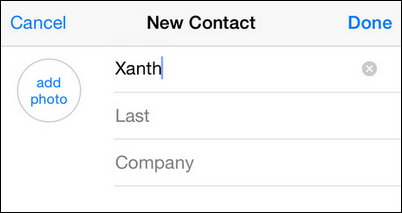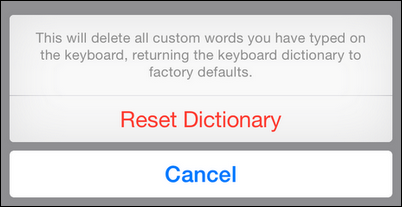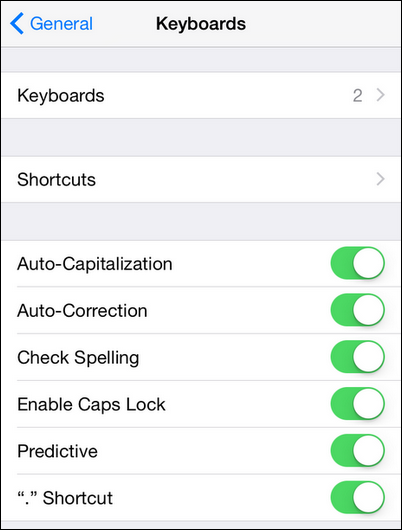Quick Links
Autocorrect is a really handy tool for those moments when you whiff the spelling of a complex word or transpose the letters in a simple one, but autocorrect errors can be extremely frustrating and the system isn't without shortcomings. Read on as we show you how to whip your iPhone's autocorrect system into shape (and teach it a new trick or two at the same time).
Why Do I Want To Do This?
When the autocorrect system in iOS is at the top of its game, it works beautifully and saves you from sending out texts with misspelled words. When you type "youre" it corrects to "you're", when you type "fihs" it corrects to "fish"; those and thousands of other slips-of-the-finger are all quickly and efficiently corrected so no one is the wiser to your punctuation and spelling follies.
When it's malfunctioning or overly aggressive in its treatment of your text shorthand, slang, or even names it doesn't recognize, it can get ugly fast. Your coworker's uniquely spelled name becomes the name of a common household object. Your message goes from mundane to a triple entendre with a single flipped word. In fact there are entire websites, like the popular site Damn You Autocorrect, devoted to cataloging the mishaps and funny comments that result from overzealous text autocorrection.
Just because autocorrect is misbehaving, however, doesn't mean you need to shut the whole system down. We've gathered together multiple tips and tricks here to help you wrestle your iPhone's autocorrect system into shape.
Note: If you're an Android user who wants to achieve the same ends for their Android phone, be sure to check out our similar article geared toward the Android OS here.
Add (And Remove) Autocorrect Entries
The best defense in autocorrection wrangling is a good offense. And the best offense when it comes to dealing with autocorrect is to aggressively manage the suggestions autocorrect throws at you. When the iPhone predictive text engine/autocorrect system latches onto a word it can be difficult (but not usually impossible) to get it to let go. It's much easier to set it on the right path from the start.
Let's say, for example, you want to teach autocorrect to accept the word "floofy". This is not a dictionary approved word but a slang term that means very light, fluffy, or airy, and as such it's a perfect way to demonstrate how autocorrect learns (and can unlearn) a word. Let's look at how autocorrect treats "floofy" if we actually made a typo versus if we wanted to teach autocorrect to accept it.
When you type the word "floofy" autocorrect assumes that you didn't mean floofy but a similarly worded word like "floods", as seen in the predictive text bar above. If you didn't meant to type "floofy" and you really wanted to type "floods" then hit the spacebar and it will automatically correct the word to the best alternative in its dictionary (the best choice is always the center word in the suggestion bar).
If you did mean to type "floofy" you can select the quoted word "floofy", as seen to the far left, in the suggestion bar above. This instructs the autocorrect system that you want the word (regardless of its dictionary status). Once you select the quoted text autocorrect will stop switching "floofy" to "floods".
Don't worry, if you accidentally add a word you don't want to add, you can correct it in one of two ways. You can click on the word (as seen in the screenshot above) to prompt an alternative selection or you can backspace the entire word out and start again. After you've overwritten an entry a few times with the correct spelling autocorrect should accept the new spelling.
If for some reason selecting the alternative text or backspacing over the text to replace it with the correct spelling doesn't fix your problem, you can use the trick in the next section to override autocorrect.
Add Shortcuts
Another clever trick to manipulate autocorrect (and to save yourself from typing long names or phrase too) is to take advantage of the shortcut function. The shortcut system could also be called a substitution system because the phone automatically substitutes the target word or phrase for the shortcut whenever you type it out.
Let's say, for example, we wanted our iPhone to always type out the formal name of How-To Geek when we were texting but we didn't actually want the hassle of writing three words, capitalizing them, and including the hyphen every single time. To that end we can create a simple substitution wherein "htg" is automatically substituted with "How-To Geek".
Navigate to Settings -> General -> Keyboard on your iOS device and then select the Shortcuts entry.
By default iOS has one example shortcut "omw" for "On my way!" It's easy enough to add another (or hundreds more depending on how motivated you are) by simply tapping on the + symbol in the upper right corner.
There you simply enter the phrase you want the shortcut to expand into (in this case "How-To Geek") followed by the shortcut to trigger it (in this case "htg").
Now when we type "htg" (seen above) on our iPhone it automatically expands into "How-To Geek" as soon as we hit the spacebar after the shortcut is entered (seen below).
Making life easy with text-expansion shortcuts isn't the only thing you can do with the handy shortcut system. You can also use it to overrule autocorrect errors. Sometimes it becomes impossible (or nearly impossible) to overrule an autocorrect error despite your best efforts (such as force correcting autocorrect as we highlighted in the previous section of this article). In such cases you can overrule autocorrect with a shortcut entry. Let's say, for example, you misspelled a common (but in your defense tricky!) word so many times that it screwed up the autocorrect entry and autocorrect now believes your misspelling is the right one.
If it's only a problem with a few words you can easily create a shortcut entry to fix your autocorrect flub. If you mispelled anonymous wrong so many times that it now thinks the correct spelling is "anonamous" you just need to make a shortcut entry where the phrase is the correct spelling "anonymous" and the shortcut is also the correct spelling "anonymous". Now when you type the word correctly, "anonymous", despite the autocorrect entry being off the shortcuts menu will take precedence over the autocorrect entry and the word will be spelled as you entered it in the shortcut menu.
On a lighter note, the shortcuts menu is also a great way to prank somebody without actually screwing up their autocorrect system and in-phone dictionary. Let's say you wanted to prank a coworker to have your boss's name substitute out for another phrase. You could create an entry on your coworker's phone for a shortcut that swaps "Steve", the name of your boss, with "Sweetie". Whether hilarity or an HR writeup would ensue is a matter of corporate climate and we'd advise you to use your new found powers wisely.
Add Unique Names To Your Contacts
Another area autocorrect struggles with is unique names. My name, Jason, is a very common Western name that autocorrect doesn't even blink at. But what about the Jasyns of the world? While their parents might have liked the alternative spelling of Jason, the autocorrect editors of the world certainly don't.
If you frequently text or email a person with a unique name or one that is not spelled in the conventional fashion autocorrect expects you could use the tricks in the two previous sections to teach autocorrect how to spell their name, but the most time-efficient way to deal with the specific problem of unique names is to simply create a contact for that person in your address book.
Autocorrect uses the name list in your address book as a reference presuming, correctly so, that you maintain contact with the people on that list and it should respect the spelling of their names. Even if you don't plan on having direct contact with the person in question (let's say you want autocorrect to respect the nickname spelling you use for a friend or your child) you can create an empty contact entry with just the (nick)name of the person in question, as seen in the screenshot above. Tap on the Phone icon, then Contacts -> + to add a new contact and trick autocorrect into respecting the spelling of their name.
Reset The Dictionary
If you've done your best to undo your autocorrect missteps using the tricks outlined above regarding setting (and overwriting) autocorrect entries but you just can't seem to get the changes to stick, the final step to wiping the autocorrect slate clean is to reset the keyboard dictionary.
Navigate to Settings -> General -> Reset and tap on "Reset Keyboard Dictionary". Tread carefully in this screen as it includes not only a link to reset the keyboard dictionary but links to reset your network settings, phone contents, and other significant parts of your phone. Confirm you want to reset the dictionary and it will be wiped back to the factory defaults.
This will erase any and all modifications you have made to the keyboard (like when we trained the dictionary to accept "floofy" in the first section) but it will not erase any shortcuts you created or contact list entry name/nicknames.
Disable Autocorrect (And Other Keyboard Tweaks)
If you've done your best to wrangle autocorrect and you're just fed up with the whole affair you can, rather easily, completely disable it. To disable autocorrect navigate to Settings -> General -> Keyboard on your iOS device.
Under the Keyboard menu simply untick "Auto-Correction" and you're done.
Perhaps you're not so fed up with autocorrect that you want to outright excise it, but there are other keyboard nuisances you would like to deal with. Here you can also turn off auto-capitalization, predictive text, and spell check.
While we're staring at the menu, note the handy shortcut at the bottom, the period shortcut. It's a long standing but lesser known iOS keyboard trick: you can double tap the spacebar to insert a period instead of using the period key.
With just a little tweaking you can really bend autocorrect to your will, banish odd errors, fix past autocorrect training mistakes, and otherwise enjoy a much smoother typing experience on iOS. Have a question about iOS? Shoot us an email at ask@howtogeek.com. Have an iOS tip? We'd love to hear about that too.