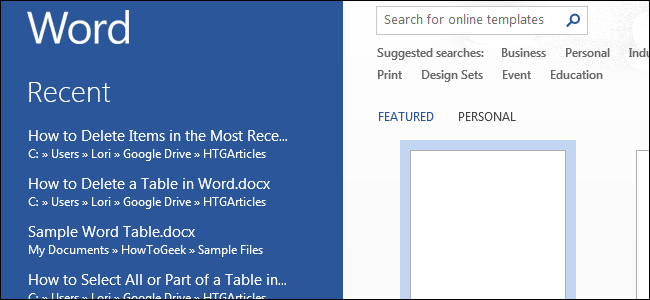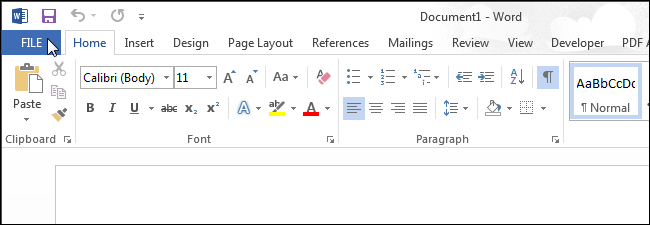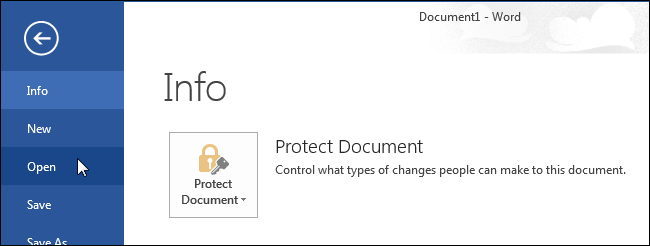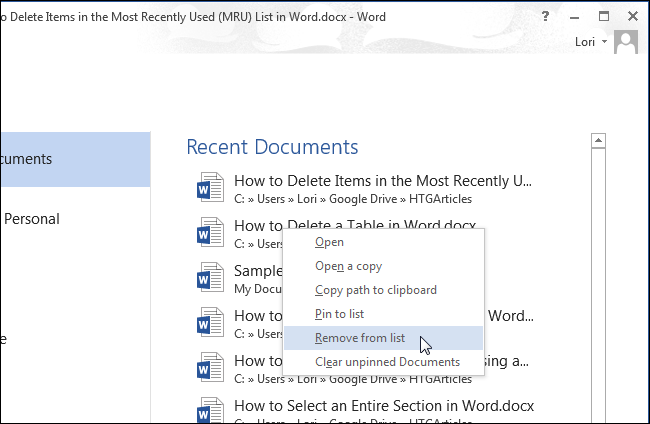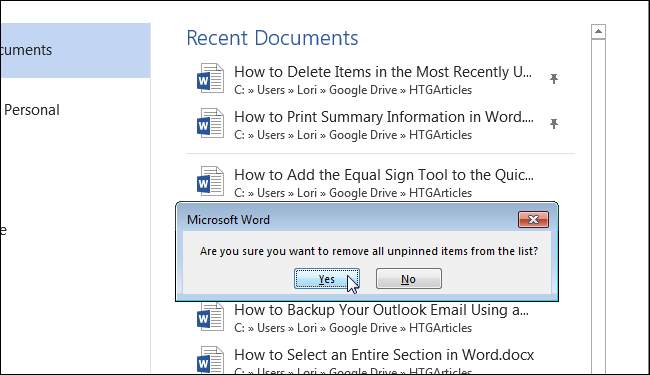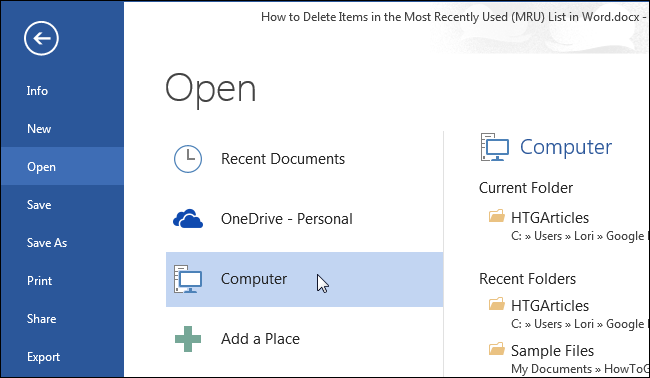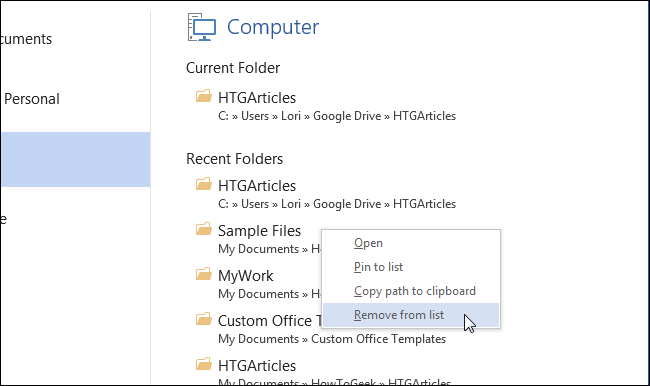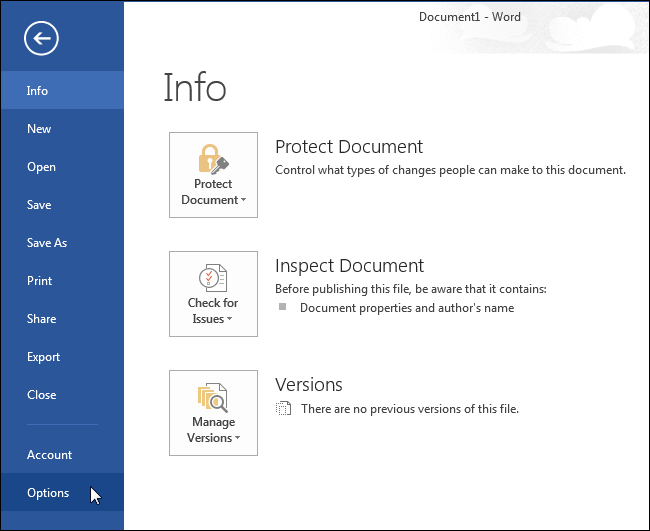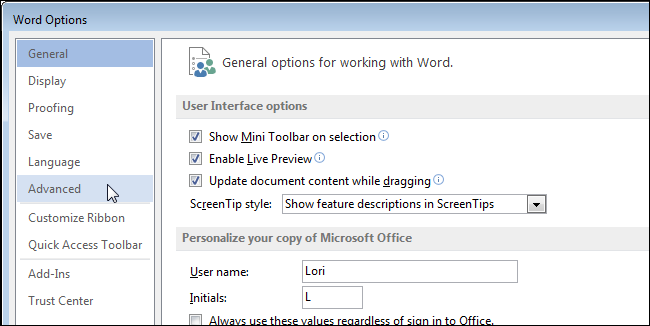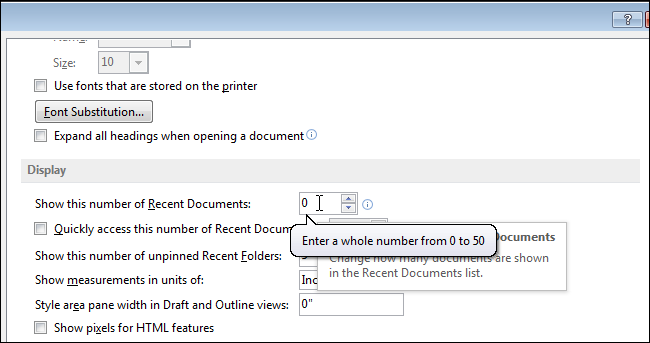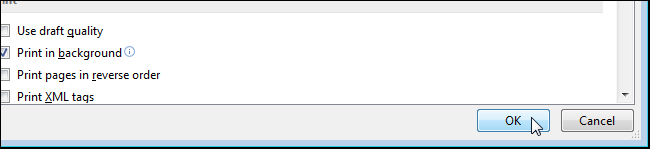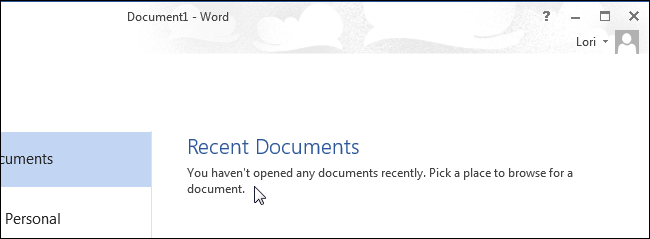The Most Recently Used, or MRU, list in Office programs refers to the list of files you have recently opened. This list displays when you open an Office document without opening a document and on the “Open” screen, providing quick access to documents you open often.
NOTE: We refer to Word in this example, but these procedures also work in Excel and PowerPoint.
However, there may be times when you don’t want this list visible. Maybe someone else needs to use Word on your computer and you don’t want them seeing the names of files you have opened and have easy access to them. You can delete some or all of the items in the MRU list in Word.
To delete an item from the MRU list from within Word, click the “File” tab.
On the backstage screen, click “Open” in the list of items on the left. You can also press “Ctrl + O” to access the “Open” screen.
The MRU list displays as the “Recent Documents” list on the right side of the “Open” screen. Right-click on the item you want to delete from the MRU list and select “Remove from list” from the popup menu.
NOTE: There is no confirmation dialog box for this action and you cannot undo the action.
You can delete all documents that are not pinned to the list by selecting “Clear unpinned Documents” from the popup menu.
NOTE: You cannot undo this action.
You can also remove items from the “Recent Folders” list. On the “Open” screen, click “OneDrive” or “Computer” or another place you’ve added.
To remove a folder from the “Recent Folders” list, right-click on the folder you want to remove and select “Remove from list” from the popup menu.
NOTE: Do not click on the folder. That action opens the “Open” dialog box to that folder.
You can specify how many documents to display in the MRU, or “Recent Documents” list, or specify to display no documents in the list. To adjust the number of documents that display in the MRU list, click the “File” tab and then click “Options” from the list of items on the left.
On the “Word Options” dialog box, click “Advanced” in the list of items on the left.
Scroll down to the “Display” section. In the “Show this number of Recent Documents” edit box, enter the number you want to display in the list. If you don’t want any documents to display on the “Recent Documents” list, enter “0” in the edit box.
NOTE: You can also use the spinner arrow buttons on the edit box to change the value in the box.
Click “OK” to accept the change and close the “Word Options” dialog box.
If you entered a “0”, no documents display in the “Recent Documents” list, even after you open some documents. To have documents display in the list again, change the value in the “Show this number of Recent Documents” edit box to a number other than “0”. You will notice the documents that were previously in your list are added back to the list, at least as many as you specify.
You can also create a shortcut to quickly access the last document you opened in Word.