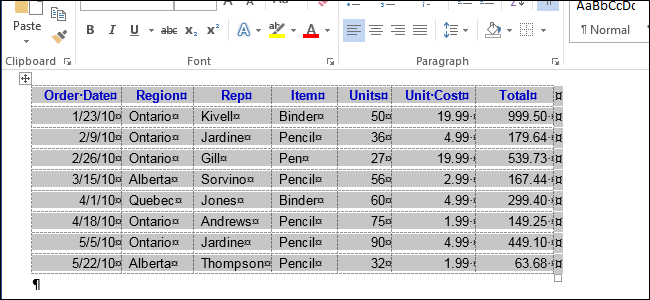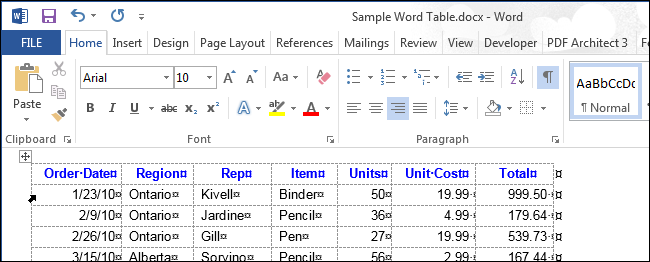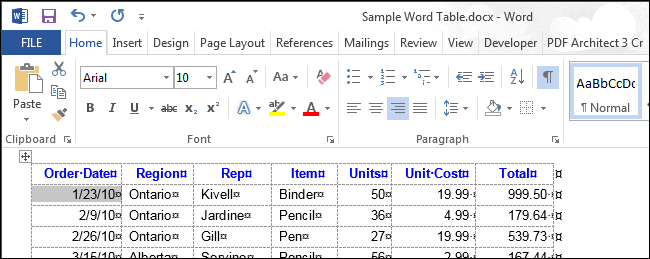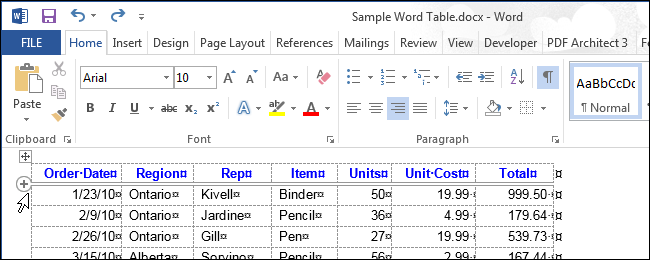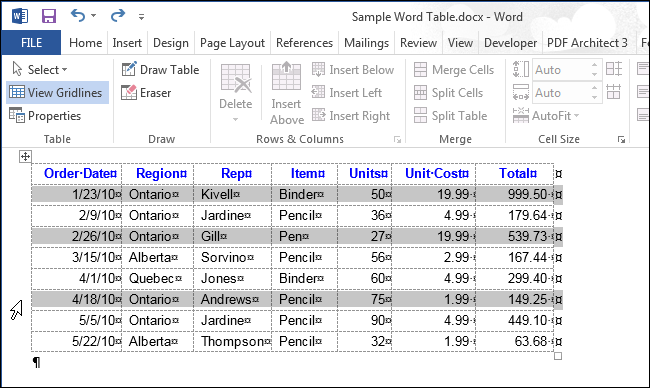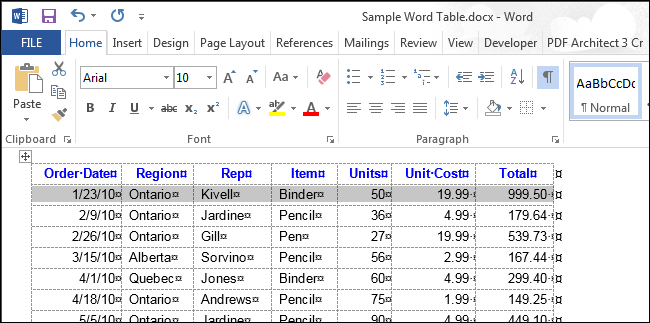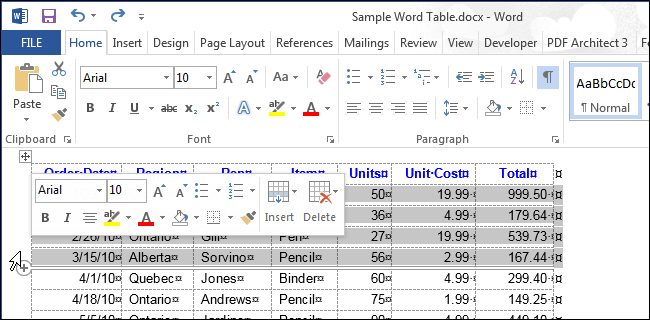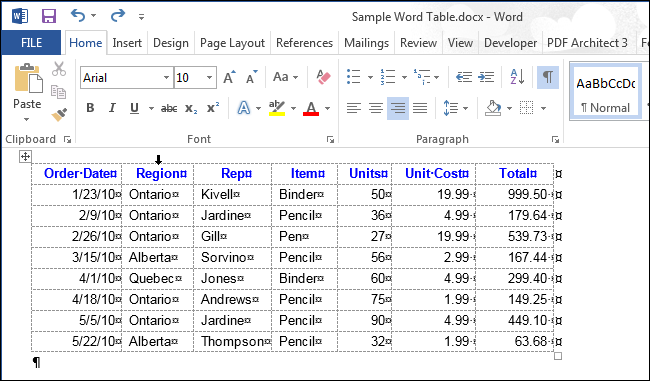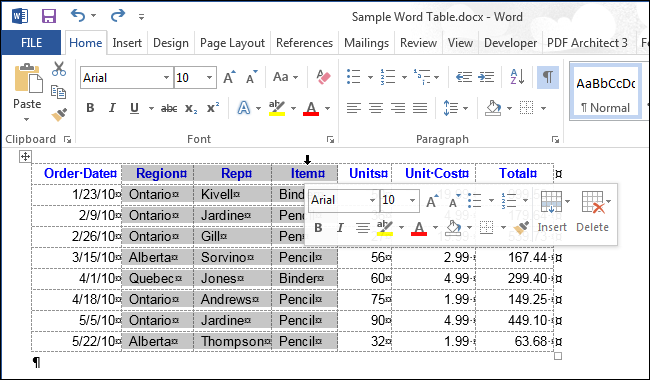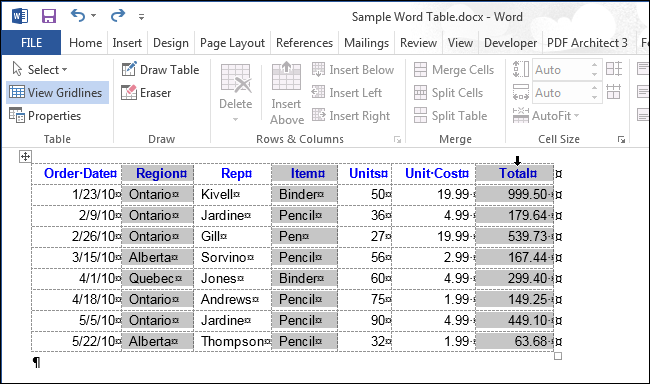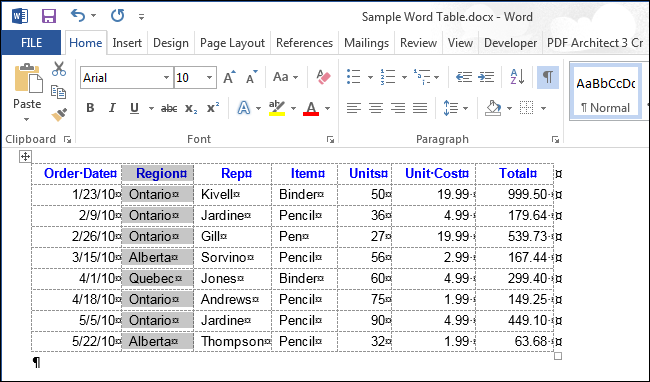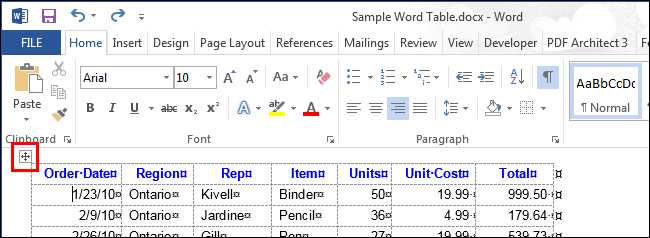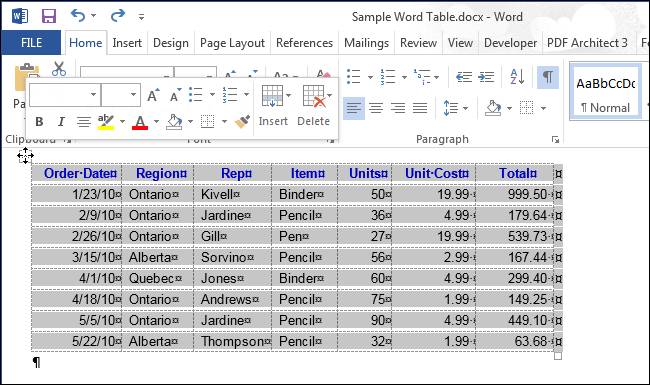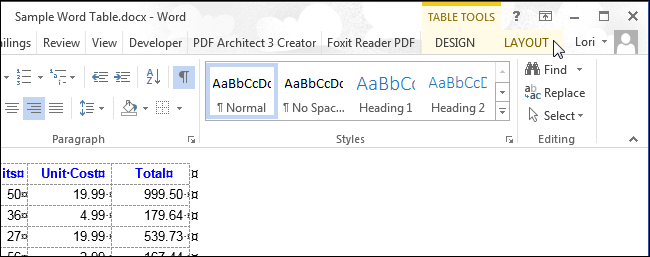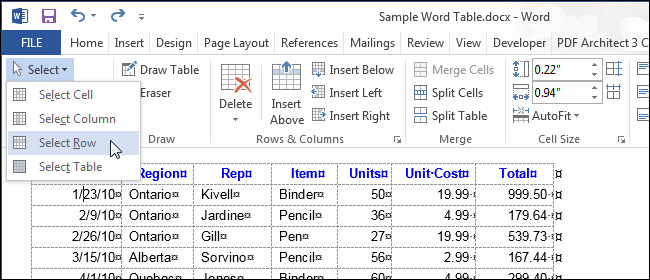Quick Links
Just like selecting text and images in Word is a very common task in Word, so is selecting content in a table. There may be times you want to select a single cell, an entire row or column, multiple rows or columns, or an entire table.
Selecting an Individual Cell
To select an individual cell, move the mouse to the right side of the cell until you see it turn into a black arrow that points up and to the right. Click in the cell at that point to select it.
To use the keyboard to select a cell, put the cursor anywhere in the cell. Press “Shift” and then press the right arrow key until the whole cell is selected including the end-of-cell marker to the right of the content in the cell as shown in the following image.
Selecting a Row or Column
To select a row in a table, move the cursor to the left of the row until it turns into a white arrow pointing up and to the right, as shown in the following image. To select multiple rows this way, drag the mouse down over the other rows once you’ve selected one row.
NOTE: The plus icon that displays is used to insert a row at that location in the table so do not click that icon to select the row.
You can also use the mouse to select multiple, non-contiguous rows, or rows that are not connected. To do this, select one row using the mouse, press “Ctrl”, and then click on each row you want to add to the selection.
NOTE: This is similar to selecting multiple, non-contiguous files in or File Explorer (Windows 8 and 10) or Windows Explorer (Windows 7).
To select a row using the keyboard, select the first cell in the row using the keyboard as described above and then press the “Shift” key. While the “Shift” key is pressed, keep pressing the right arrow key to select each cell in the row until you’ve selected all the cells in the row and the end-of-row marker as shown in the following image.
To select multiple rows using the keyboard, keep the “Shift” pressed and press the down arrow key once for each subsequent row you want to select.
NOTE: When using the keyboard to select rows, you cannot select non-contiguous rows.
To select a column, move the mouse over the column until you see a black down arrow and then click to select that column.
To select multiple columns, hold the mouse down when you click in the first column to be selected using the black arrow cursor and drag over the other columns to select them.
To select non-contiguous columns, select one column using the mouse, press “Ctrl”, and then click on the other columns using the black arrow cursor.
To use the keyboard to select a column, select the first cell in the column using the keyboard as described above and then press the “Shift” key. While the “Shift” key is pressed, keep pressing the down arrow key to select each cell in the column until you’ve selected all the cells in the column, as shown in the following image.
Selecting multiple columns using the keyboard is done in a similar way to selecting multiple rows. Once you select one column, keep the “Shift” key pressed while you press the right or left arrow key for each subsequent column you want to select. You cannot select non-contiguous columns using the keyboard.
Selecting an Entire Table
To select an entire table, move your mouse over the table until you see the table selection icon in the upper-left corner of the table.
Click the table selection icon to select the entire table.
Using the Ribbon to Select All or Part of a Table
You can also use the ribbon to select any part of a table or an entire table. Put the cursor in any cell in the table and click the “Layout” tab under “Table Tools”.
In the “Table” section, click “Select” and select an option from drop-down menu, depending on what part of the table you want to select.
NOTE: The “Select” button on the “Layout” tab will only select the one cell, row, or column where the cursor is currently located.
The entire table can also be selected by holding down the “Alt” key and double-clicking on the table. Note that this also opens the “Research” pane and searches for the word on which you double-clicked.