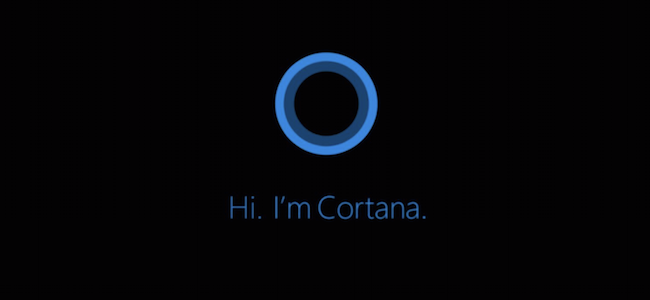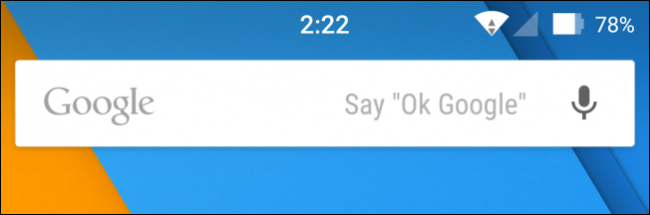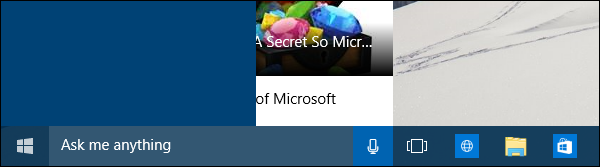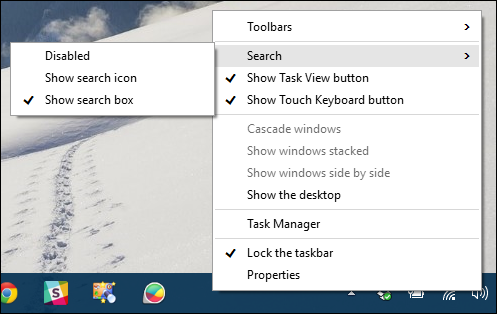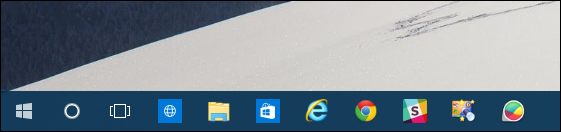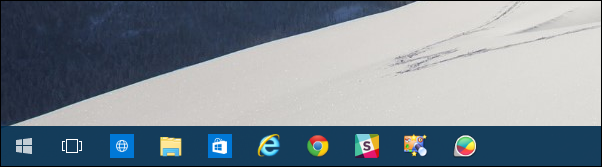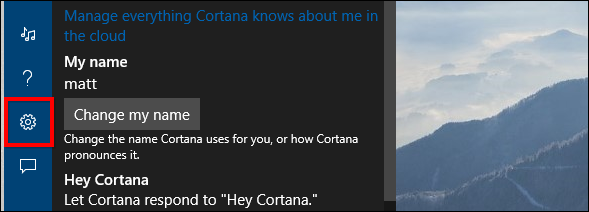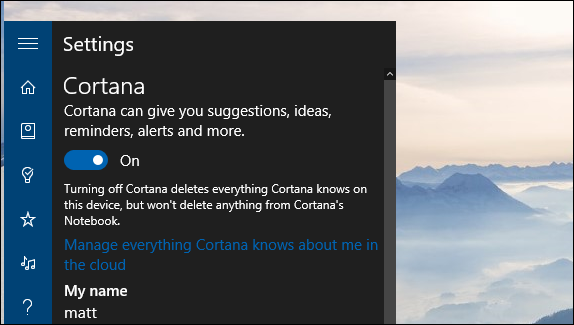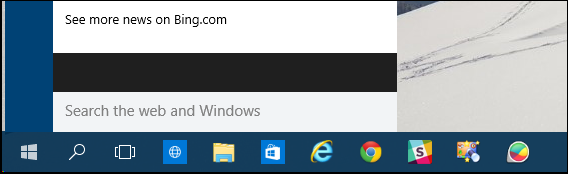Cortana is the latest digital personal assistant to make its way into a market already dominated by Apple and Google. Cortana officially arrives for the desktop in Windows 10. That's largely a good thing, though it's still important to know how to reduce Cortana's presence.
In case you hadn't heard, Cortana is Microsoft's version of the same kind of voice-activated (if desired) computer assistant you've come to expect from "Ok Google" and Siri. You can for example say, "Hey Cortana" and ask it for the weather or sport scores or see how your stocks are doing.
So far the buzz about Cortana is generally positive and we are looking forward to it. For Windows, it seems like an idea whose time has come. It especially makes sense when you consider that Microsoft wants to fit Windows 10 onto more tablet-like devices, so being able to just tell your computer what you want will be more efficient and easier than using a touch keyboard all the time.
On Windows 10, Microsoft has integrated Cortana right into the taskbar, which is fine since Google has no problem slapping its search feature on Android's home screen.
Unlike Android, however, Windows 10 easily allows you to change how much space Cortana takes up on the taskbar. By default, it appears as a search bar that says "Ask me anything".
It's not ugly or detracting but it is rather wide and for folks with smaller displays, it might take up too much screen real estate. Luckily, if you right-click on a blank spot on the taskbar, you can scroll up to "Search" and change how much space Cortana occupies.
Here, we've just elected to show the search icon, which is just a simple circle.
Finally, if you just want Cortana off your taskbar completely, then you can just disable it.
Note, however, this will not turn Cortana off. If you have it, for example, set up to listen for your voice, then even if you remove Cortana from the taskbar, it will still respond when you say "Hey Cortana".
To completely turn Cortana off, as in, it will no longer work, respond, or collect information, then you first need to open the Cortana search feature and click on the gear icon along the left-hand edge.
This will open the settings where you can turn "Hey Cortana" on or off, change your name, or, most importantly, turn the whole thing off right at the very top where it says "Cortana can give you suggestions, ideas, reminders, alerts, and more."
Once disabled, Cortana will revert to the traditional Windows search feature, indicated on the taskbar by a magnifying glass. When you click on it, it will instead let you "Search the web and Windows" (via Bing).
You can still change the way search appears on your task bar, however, electing to show the search box, the icon, or disable (remove) it altogether. If you do decide you want to disable it, you can still access search through the old keyboard shortcut "Windows + S".
It remains to be seen how much of an impact Cortana will have on regular desktop users. Microsoft has carefully incorporated it without overwhelming everything else. Many new Windows 10 users are unlikely to know the full extent of what Cortana can do, so it may take time for it to be a household name.
If you have any questions or comments you would like to add, we encourage you to leave your feedback in our discussion forum.