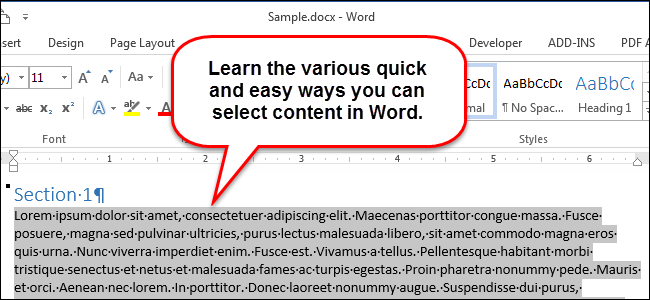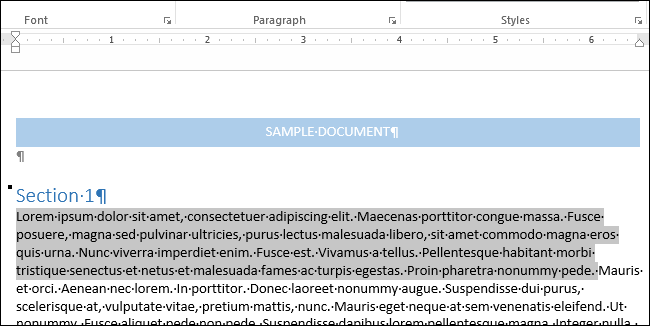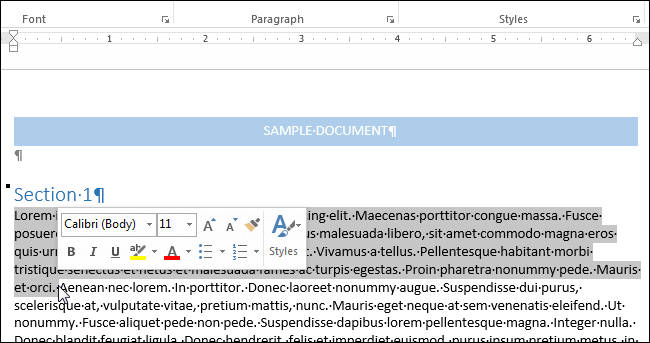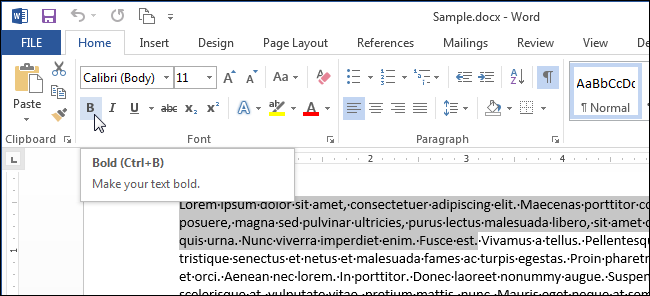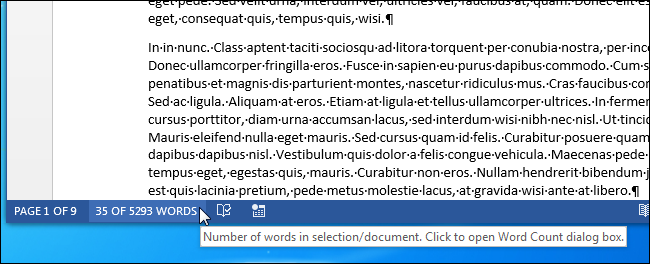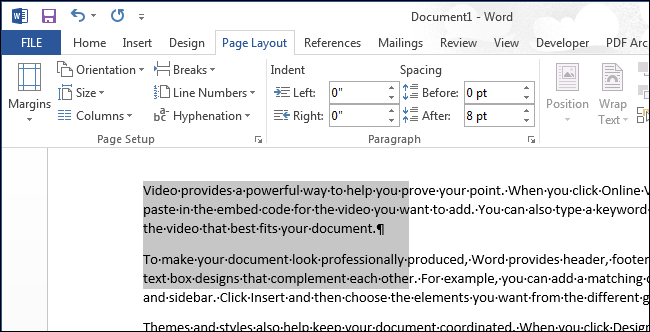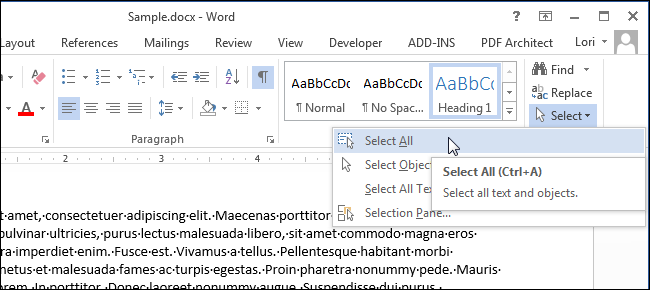Next to entering text, graphics, and other content in Word, selecting content is probably the most common task you’ll perform. Just about every task begins by selecting something, whether it be text, an image, a table, etc. We’ll show you several methods for selecting content in Word.
Using the Keyboard
If you prefer using the keyboard over the mouse, you can quickly and easily select content using the “Shift” key with other keys to select different blocks of content. The following table displays the various keyboard commands you can use to select content in Word.
|
To select… |
Press… |
|
A character at a time to the right of the cursor location |
Shift + → |
|
A character at a time to the left of the cursor location |
Shift + ← |
|
A block of content from the cursor location to the end of the line |
Shift + End |
|
A block of content from the cursor location to the beginning of the line |
Shift+Home |
|
A block of text from the insertion pointer to a line above |
Shift + ↑ |
|
A block of text from the insertion pointer to a line below |
Shift + ↓ |
The following image shows an example of using the “Shift” key plus the down arrow to select multiple lines.
You can also select an entire sentence at a time.
Using the Mouse
Selecting content using the mouse is the most common method of selecting content and is an easy way to select large amounts of content. Simply put the mouse over the beginning of the content you want to select and click and drag over the content you want to select. The content becomes highlighted or selected. Stop dragging the mouse (release the mouse button) to mark the end of the block of content.
When you stop selecting content with the mouse, a mini toolbar displays allowing you to quickly and easily apply basic formatting to the selected content.
Using Extend Mode (F8)
When you press “F8” in Word, Extend Mode is enabled. This anchors the cursor in its current location in preparation for selecting content. Move the cursor using the arrow keys on the keyboard to change the size of the selection.
You can use Extend Mode to select different parts of your content. For example, pressing “F8” once turns on Extend Mode. When you press “F8” a second time, the current word is selected. Pressing “F8” a third time results in the current sentence being selected. Pressing “F8” a fourth time selects the current paragraph, and a fifth time selects the whole document, from top to bottom.
The status bar shows how many words are contained in the selection.
Word remains in Extend Mode until you do something to the content, such as format it, or until you press “Esc”. If Extend Mode is ended by doing something with the content, the selection goes away. If you end Extend Mode by pressing “Esc”, the content remains selected, allowing you to do something with it.
Sometimes it’s helpful to select non-sequential content in a block. Maybe you only want to select a certain number of characters on each line. To do this, press “Ctrl + Shift + F8” and use the arrow keys to include the content you want to select.
If you want to use the mouse to select a block of content rather than the arrow keys, you can do so by simply holding down the Alt key after pressing “F8” as you make your selection. Content is selected in the same manner as pressing “Ctrl + Shift + F8”.
Remember that once you enter Extend Mode, you must either do something to the text or press “Esc” to exit Extend Mode.
Selecting the Whole Document
You can quickly select the content of an entire document. If your document is very long, using a command to quickly select the whole document is helpful. To do this, make sure the “Home” tab is selected. In the “Editing” section, click “Select” and then select “Select All” from the drop-down menu. The entire document is selected.
You can also press “Ctrl + A” to select the entire document while the cursor is at any point in the document. Using “Select All” or pressing “Ctrl + A” is just like pressing “F8” five times in Extend Mode.