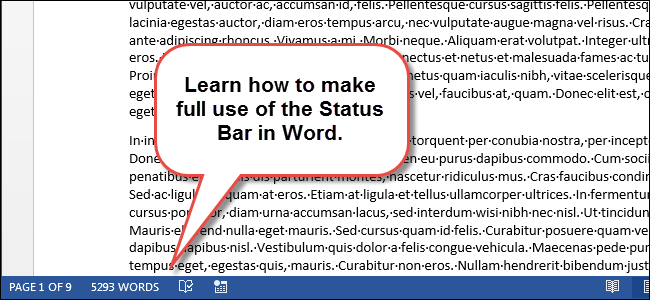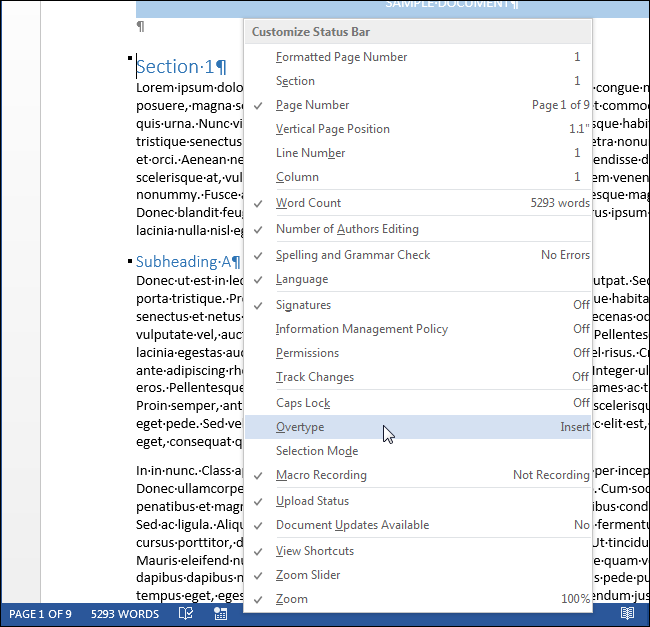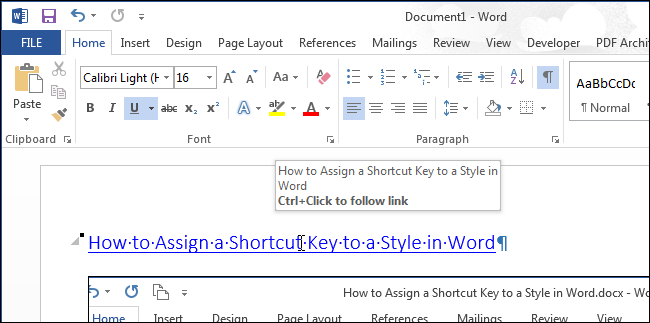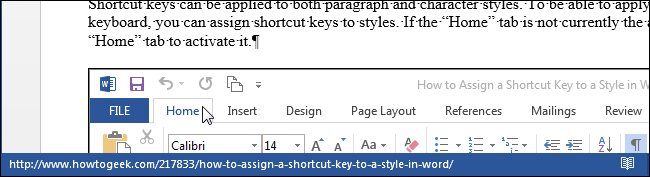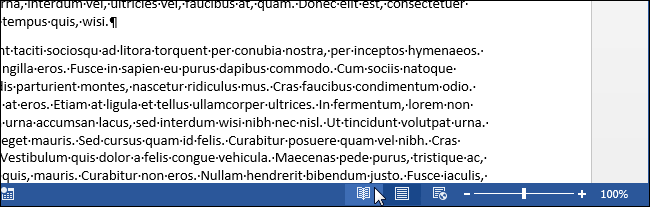The Status Bar in Word is available at the bottom of the document window and displays information about your document, such as what page you are currently viewing, how many words are in your document, and whether any proofing errors were found.
You can easily customize the Status Bar by adding more information to or removing information from it. To do this, right-click anywhere on the Status Bar. Items that have check marks next to them display on the Status Bar. These items may not display at all times, depending on the current circumstances. For instance, if you’re not sharing the document with other authors, the “Number of Authors Editing” will not display on the Status Bar even if you have it selected in the “Customize Status Bar” popup menu.
Additional information about different parts of your document displays in the Status Bar. For example, when you hover your mouse over a hyperlink…
…the URL for the hyperlink displays in the Status Bar. Additionally, if you copy and paste content from a webpage into a Word document, and you hover your mouse over a pasted image, the URL for that image displays in the Status Bar.
NOTE: You can press “Ctrl” and click on a hyperlink to open the link in a browser window and also avoid automatically creating hyperlinks.
The icons on the right side of the Status Bar provide information about, and allow you to change, how you are using Word. For example, you can change the viewing mode (Read Mode, Print Layout, and Web Layout) and the zoom level.
Experiment with the various options available for the Status Bar to see how to customize it to best suit the way you work and improve your productivity.