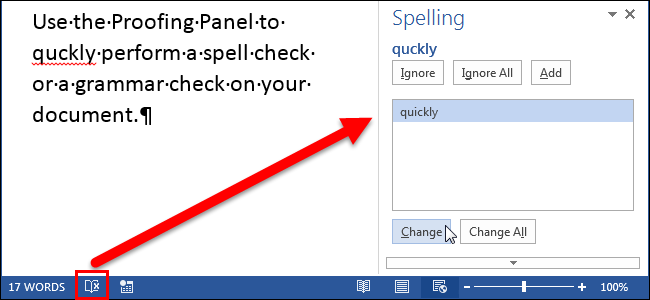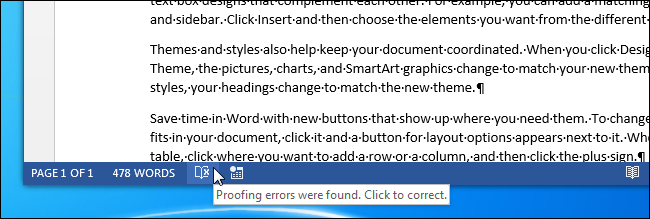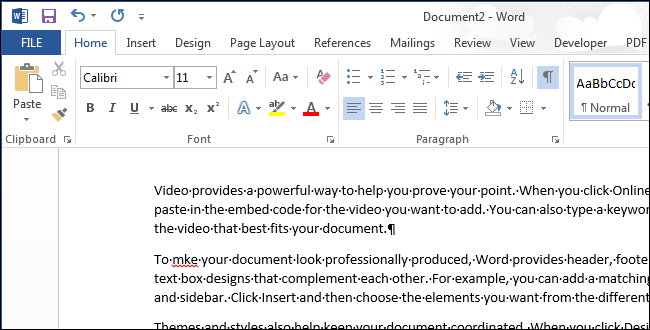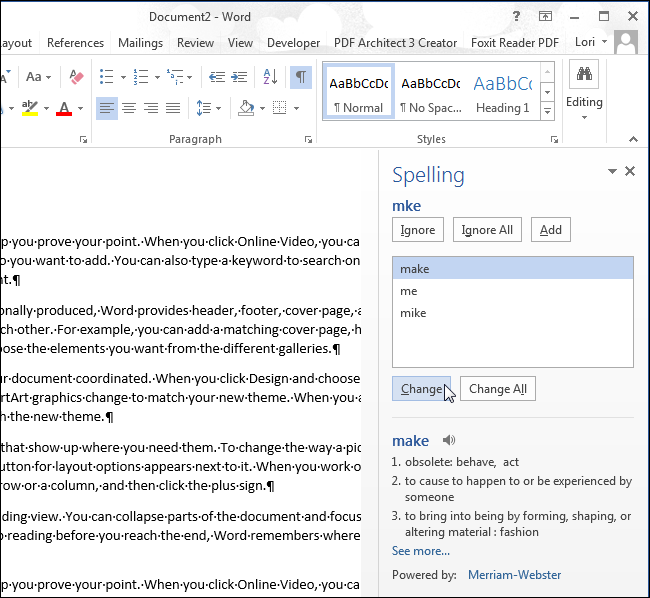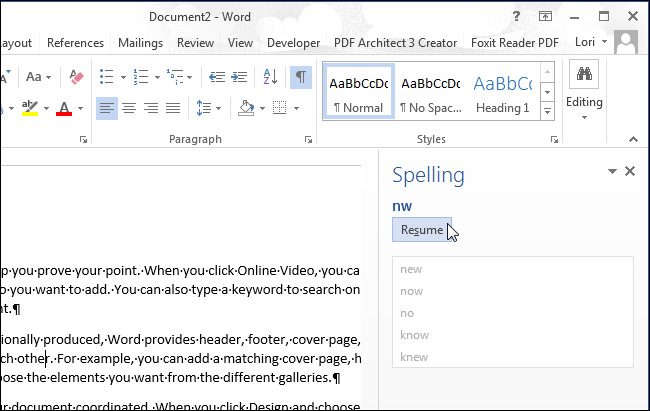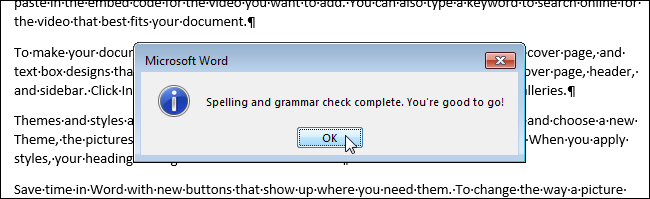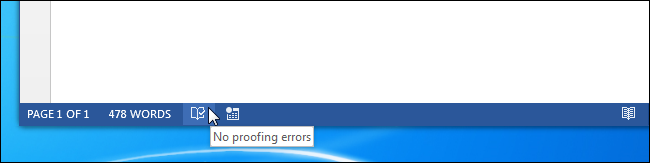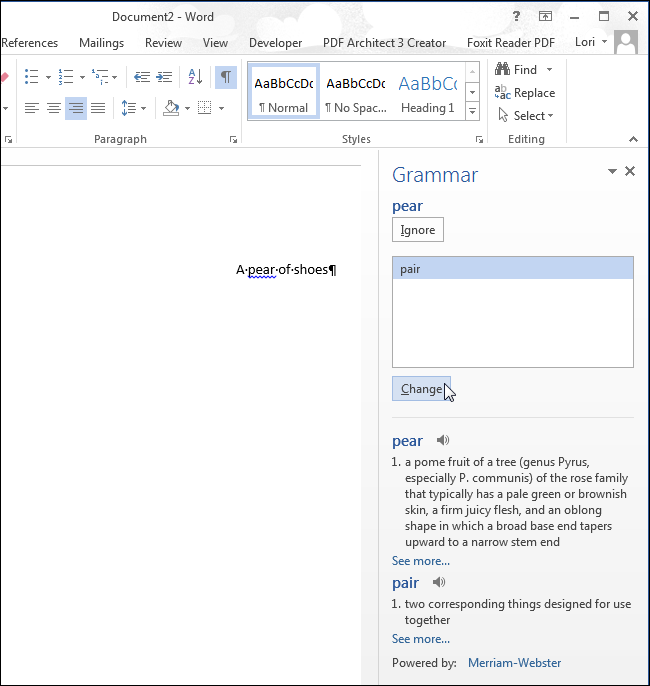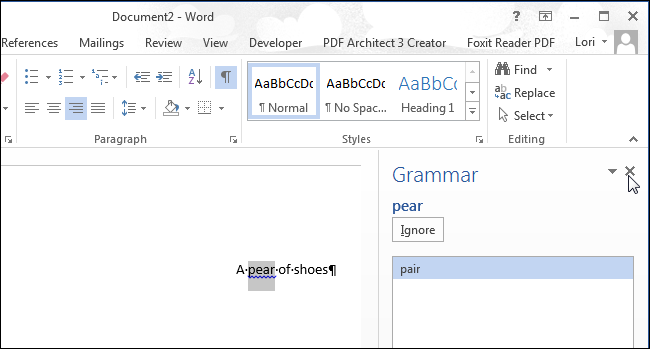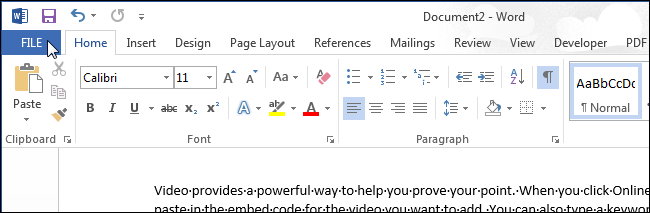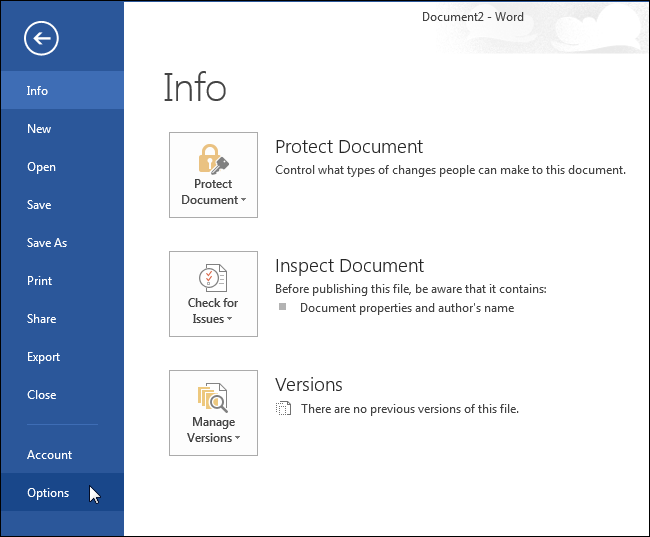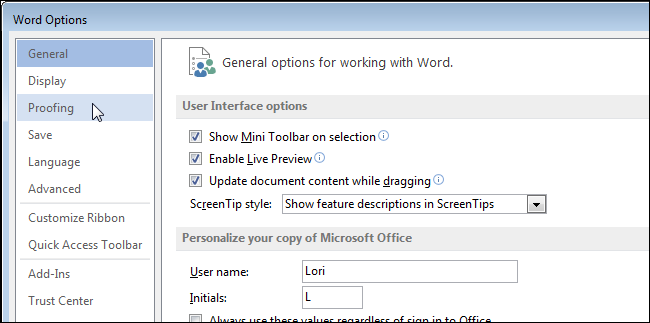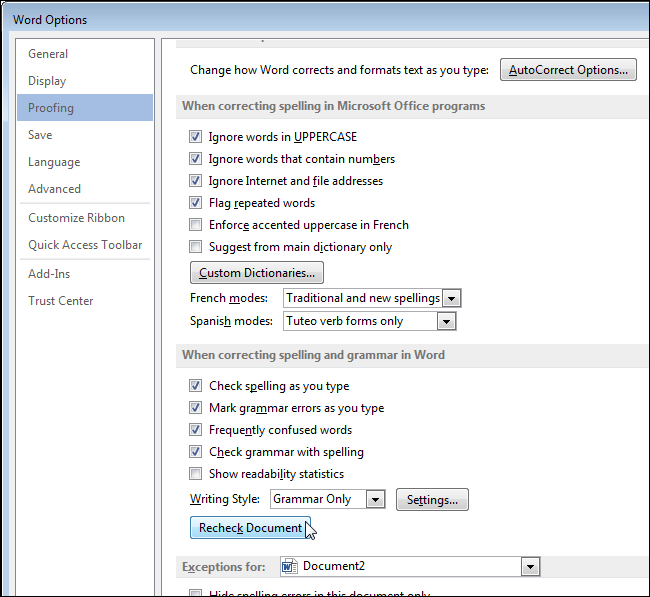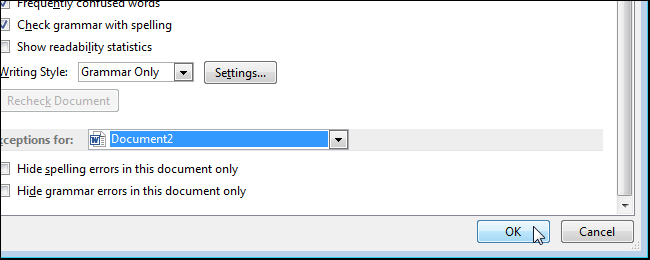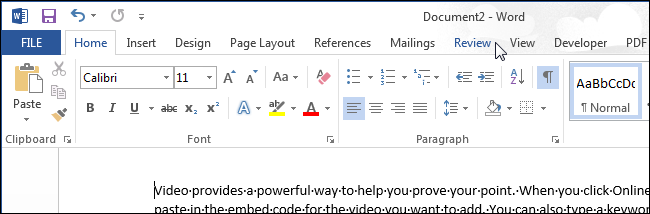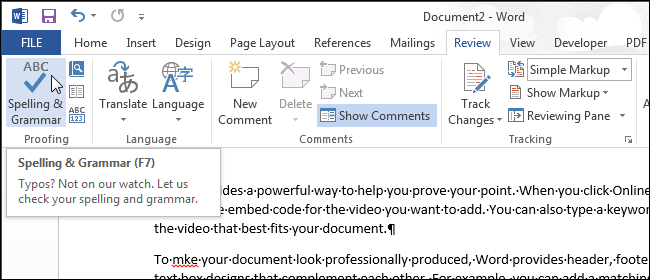Word 2013 now includes a new proofing panel. When you have a document open that contains spelling or grammatical errors, the Proofing icon on the status bar displays the “Proofing errors were found. Click to correct.” message when you move your mouse over it.
On the left side of the Status Bar at the bottom of the Word window, a book icon displays. If there is an “x” on the icon, there are proofing errors (spelling and/or grammatical errors) in your document. Click the icon to open the Proofing Panel.
Spelling errors are indicated with red, squiggly underlines.
The Proofing Panel displays to the right of the document showing the first error that occurs after the location of the cursor. If it’s a spelling error, the title of the panel is “Spelling”. Three buttons display at the top of the panel. Click “Ignore” to ignore the current error and move to the next one. If you want to ignore all occurrences of the current error in the document, click “Ignore All”. To accept the flagged word as spelled correctly and add it to the Office user dictionary, click “Add”. The word will not be flagged as an error again.
To accept a suggested correction, select it in the list and click “Change”. To accept a suggested correction and apply the change to all occurrences of this error in the document, select the correction in the list and click “Change All”.
NOTE: When you click “Change”, Word automatically jumps to the next error in your document.
If you move the cursor to a different part of the document while the Proofing Panel is open, the “Resume” button displays. Click this button to continue looking for errors from the current cursor location.
When you have corrected all the errors in the document, the following dialog box displays. Click “OK” to dismiss it.
When there are no spelling or grammatical errors in your document, a check mark displays on the book icon in the Status Bar and “No proofing errors” displays when you hover the mouse over the icon.
Grammatical errors are indicated with blue, squiggly underlines. The Proofing Panel also allows you to correct grammatical errors. When a grammatical error is found, the Proofing Panel is titled “Grammar”. Suggested corrections displays in the list with some helpful information (courtesy of Merriam-Webster). In our example, the definitions of “pear” and “pair” are provided.
There may be times you want to leave the incorrect grammar alone, such as when you’re writing a story or book and your characters are talking using incorrect grammar. If you don’t want to correct the grammatical error, click “Ignore”. To accept a suggested correction, select the correction from the list and click “Change”. Again, Word jumps to the next error in the document.
NOTE: Word offers limited grammar checking. There may be some grammatical errors it will not recognize. It’s a good idea to read through your document before distributing it.
To close the Proofing Panel, click the “X” button in the upper-right corner of the panel.
If you’ve ignored incorrect words or phrases that you now want to correct, you can easily find these errors again by telling Word to recheck the document. To do this, click the “File” tab.
On the backstage screen, click “Options” in the list of items on the left.
On the “Word Options” dialog box, click “Proofing” in the list of items on the left.
In the “When correcting spelling and grammar in Word” section, click the “Recheck Document” button.
A dialog box displays with the following warning:
“This operation resets the spelling checker and the grammar checker so that Word will recheck words and grammar you previously checked and chose to ignore. Do you want to continue?”
Click “Yes” to reset the spell checker so you can recheck errors you previously ignored.
The “Recheck Document” button is grayed out. Click “OK” to close the “Word Options” dialog box.
To recheck your document for spelling and grammatical errors, click the “Review” tab.
In the “Proofing” section, click “Spelling & Grammar”.
The “Spelling & Grammar” check starts and errors you previously ignored are found again, allowing you to correct them.
NOTE: You can also press F7 to open the Proofing pane and begin the spelling and grammar check.