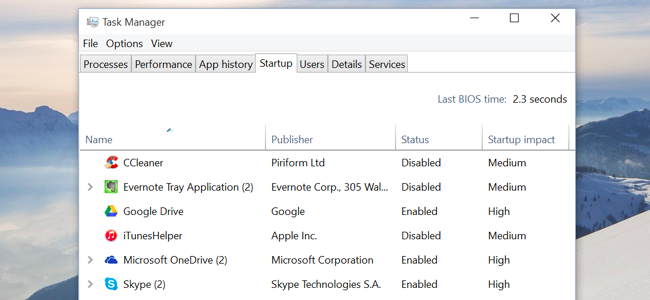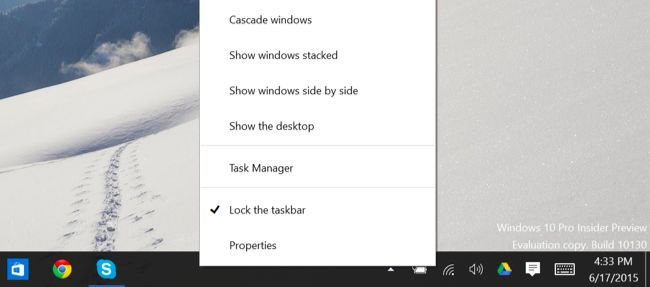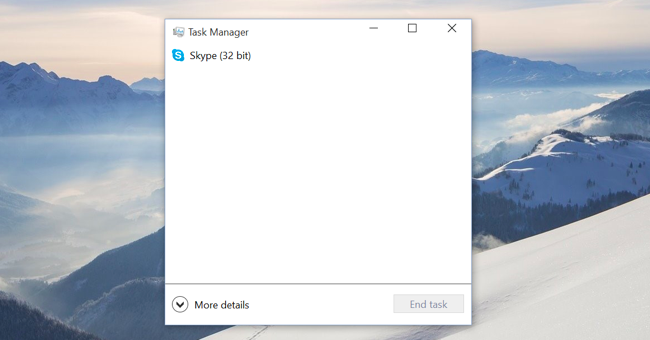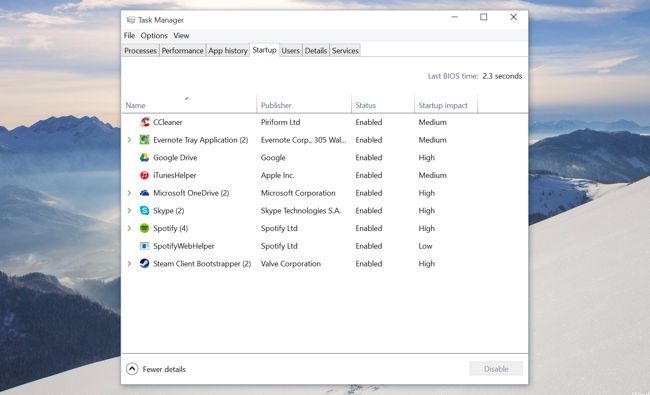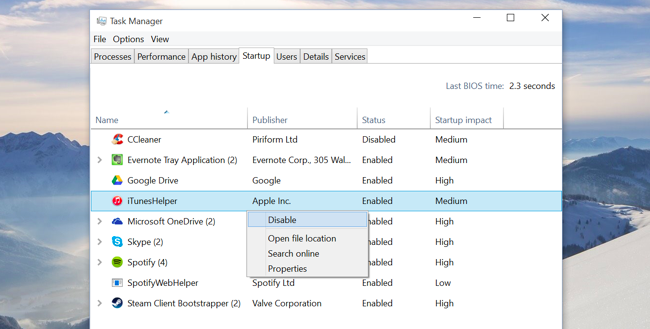Quick Links
Windows 10 offers a startup application manager that practically any Windows user can use. It's integrated into the operating system and simple to understand -- it even shows which programs are slowing down startup the most.
Windows comptuers tend to boot slower over time as you install more desktop programs, many of which add themselves to the startup process and automatically start each time you boot your computer. The new Startup manager helps you trim things down.
Access Windows 10's Startup Manager
You'll find this feature in the Task Manager. To open it, right-click the taskbar (or long-press on it with touch) and select Task Manager.
You can also press Ctrl + Shift + Escape to open the Task Manager directly, or press Ctrl + Alt + Delete and click Task Manager.
The Task Manager normally just shows a list of open programs, so you'll need to click "More details" after opening it.
Click the Startup tab after accessing the Task Manager's full interface.
Disable Startup Programs on Windows 10
The startup-program manager should be easier to understand than other startup program managers. You'll see the name of a program along with its application icon at the left, and the program's publisher name to the right of that.
You'll also see the "Startup impact" of each startup program -- either Low, Medium, or High. If you see "Not measured," that's because it was recently added and Windows hasn't had a chance to observe the program's behavior yet. Reboot your computer and you'll see an impact appear.
To disable a program, click it and click the Disable button -- or right-click it and click Disable.
The real challenge here is deciding what to disable. Some programs are obvious -- for example, if you have Dropbox or Google Drive installed, they normally start when your computer starts up so they can sync files. You could disable them, but then they wouldn't automatically sync files in the background. You could disable a chat program like Skype here, but then you wouldn't be automatically logged in when you boot your computer.
Other programs will be less obvious, especially system utilities and driver-related software that came with your computer. Much of this manufacturer-installed junkware is unnecessary, but you may want to do a bit of quick research so you understand what you're disabling.
For additional help, you can right-click a program and select "Search online." Windows will open a web search page with the name of the program and its .exe file, allowing you to determine exactly what the program is and what it's doing if you're not sure. The "Open file location" option will show you exactly which .exe file on your computer is starting at boot.
More Ways to Make a Windows 10 PC Boot Faster
There are other ways to make your computer boot faster, too. If your computer doesn't have a solid-state drive -- especially if you've upgraded a Windows 7-era computer that came with a mechanical hard drive -- upgrading your Windows 10 PC to a solid-state drive will dramatically improve its boot speed along with everything else that requires saving and accessing files. An SSD is the single most important upgrade the average computer can get, and yes, you'll definitely notice it.
PCs that came with Windows 10 -- like PCs that came with Windows 8 -- use UEFI firmware, and boot faster for that reason alone. On an older computer that's been upgraded to Windows 10, you can potentially get some boot-speed savings by tweaking a few BIOS settings. For example, if your BIOS checks your computer's DVD drive or network locations every time you boot before it boots from your hard drive, you can change the boot order and have it boot from the hard drive first, which will speed things up.
Other common Windows-tweaking tips aren't necessarily useful. Disabling system services won't offer a noticeable improvement on most computers, unless you have heavy services from third-party applications installed. Windows 10 automatically defragments mechanical drives and optimizes SSDs, so you shouldn't ahve to worry about defragmenting manually. Cleaning your registry won't help. "PC cleaner" applications that promise faster computer speeds don't deliver on those promises, although they can remove temporary files and free up disk space.
The startup manager was added to the new Task Manager in Windows 8, but most Windows 10 users will be coming to it straight from Windows 7. The entire Task Manager has been overhauled since Windows 7, too -- feel free to poke around if you were used to the old one. You'll find more streamlined ways to view resource usage for running programs and the entire system.
If you're considering an upgrade to Windows 11, learn how you can improve Windows 11's boot time too.
Image Credit: Aaron und Ruth Meder on Flickr